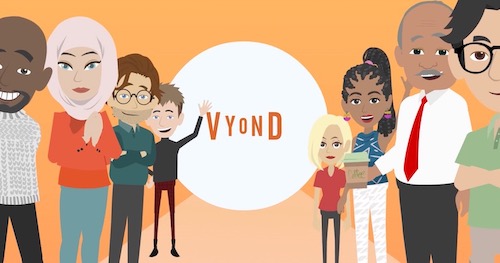Vyondによるアニメーション制作では、既に用意されている素材だけでなく、キャラクター作成機能を用いることができます。顔のパーツや髪型などを選んで、自分のイメージするキャラクターを作ることができるので、より魅力的なアニメーションを制作することができます。本記事ではキャラクター制作機能のメリットやデメリット、使い方をスクショ付きでご紹介していきます。
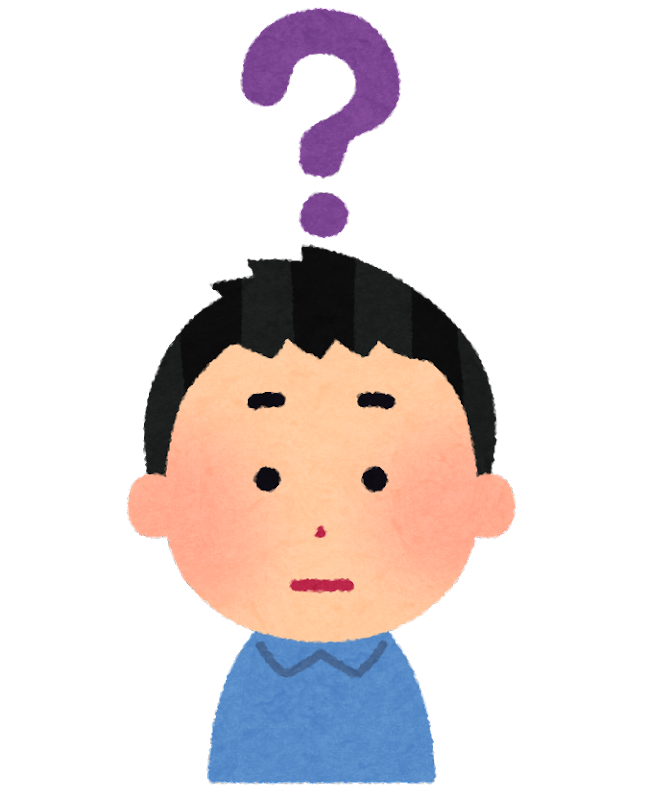
納得のいくキャラクターを使いたい
イメージするキャラクターを作りたい
既にあるキャラクターをいじりたいな・・
このようにお考えの人は、キャラクター作成機能を使えば、Vyondでより充実したアニメーション作りができます。
作成したキャラクターは自分のアカウントに保存することができるので、いくつかの服装パターンなどを保存しておけば、よりスムーズにアニメーション制作の表現を広げることができます。
ちなみにVyondは米国公式からクーポン(記事最下部)を使うと圧倒的に安く購入できます。
本記事の内容は以下の通り。
1. Vyond キャラクター作成とは?
Vyondは、アニメーションビデオを簡単に作成できるオンラインツールです。キャラクター作成機能は多くのユーザーに支持されており、表現の幅を広げることができます。
具体的には、以下の多彩なパーツを組み合わせてキャラクターを作成します。
パーツの種類と数
| スタイル |  Contemporary |  Business Friendly |  Whiteboard |
| 性別 | 2 | 2 | 2 |
| 体型 | 1 | 5 | 2 |
| 顔型 | 8 | 18 | 4 |
| 髪型 | 223 | 276 | 82 |
| 口 | 9 | 26 | 6 |
| 目 | 9 | 41 | 6 |
| 眉毛 | 9 | 28 | 5 |
| 鼻 | 5 | 19 | 7 |
| アイウェア | 65 | 25 | 8 |
| トップス | 246 | 421 | 183 |
| 手 | 2 | 10 | 7 |
| ボトムス | 75 | 152 | 55 |
| 足(靴) | 28 | 50 | 21 |
| アクセサリー | 65 | 160 | 10 |
※アクセサリーはヒゲ・ホクロ・帽子など
※記事執筆時点の数
これらを組み合わせれば、可能性は無限大!
これらのパーツを3つの作成方法で組み合わせていきます。
キャラクター作成3つの手法
- 元のキャラクターから変更していく
- マニュアルで入力する
- 写真をアップロードすればそれに似たパーツを自動で選択
これらの方法はキャラクター作成画面に入って、すぐに選択することになります。詳細画面は後ほど解説しますね!
2. Vyondのキャラクター作成機能のメリット
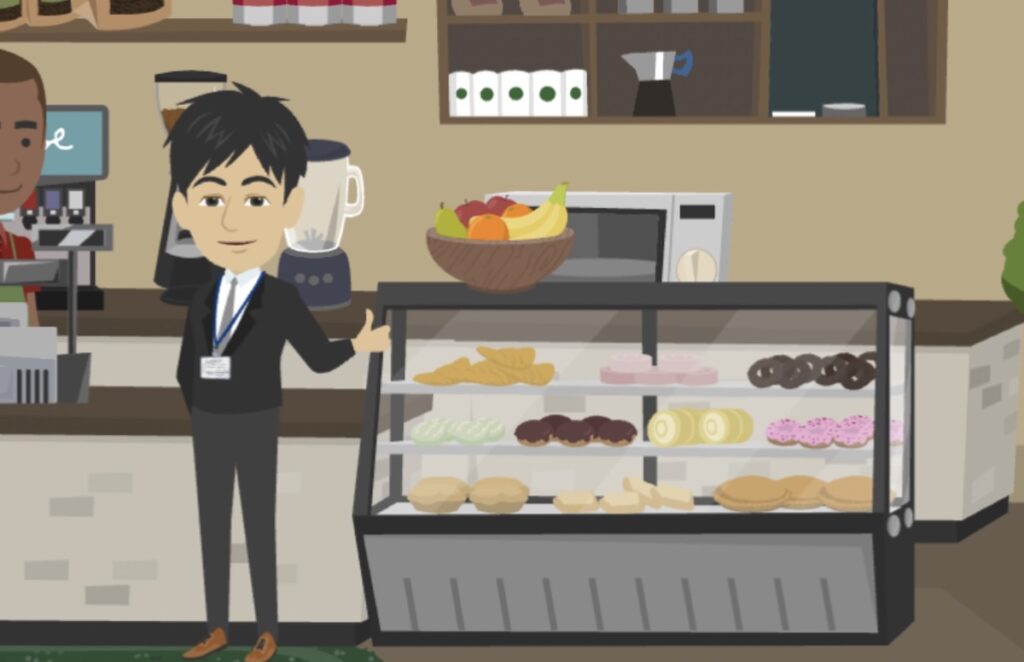
Vyondのキャラクター作成機能を使えば、わずか数分で個性的なキャラクターを作成できます。そのキャラクターを動画に組み込むことで、視覚的に訴求力のあるコンテンツを作成できるのです。
また、作成したキャラクターは保存して他のビデオにも使うことができるし、共有フォルダに移せば、グループの他のユーザーと共有して使用することもできます。
Vyondのビジネスフレンドリーのキャラクターテイストが嫌いとかムカつくという意見もあります。
関連記事:VYONDが嫌い・うざい・気持ち悪いとの口コミや評判【対策方法3つ】
こういった、既存のキャラクターの気に入らない所だけを編集することもできますね!
とはいえ、スカッと系動画はあえてムカつくテイストのキャラクターを使った方が良かったりしますが・・
それでは、Vyondのキャラクター作成機能のメリットを箇条書きにまとめます。
Vyondキャラ作成のメリット
- 組み合わせの可能性は無限大
- 数分でキャラクターが作れる
- 保存して他のビデオでも使える
- 既存のキャラクターから一部変更ができる
- 共有フォルダに移せば、グループユーザーも使用可
3. Vyondのキャラクター作成機能のデメリット

Vyondのキャラクター作成機能があること自体にデメリットはないが、もう少しこうなると便利だなという視点になります。
Vyondは割と特徴的なテイストをしているので、自分でパーツを選択できるのは良いことですが、もう少し好みのパーツが欲しいところ・・
特に目や眉毛、髪型なんかは大きく風貌に現れるので、クセのないパーツが欲しい所です。
また、後ろ向きになるキャラクターのアクションがないので、あらかじめ作りたいのですが、これに見合ったパーツがありません。まあ、無理矢理パーツを組み合わせて、後ろ姿っぽいのは作って保存はできるのですが、万能ではないんですよね・・具体的な作り方は別記事でご案内します。
Vyondのキャラクター作成機能のデメリットは以下の通り。
Vyondキャラ作成のデメリット
- クセのないパーツがもう少し欲しい
- 後ろ向きのキャラが作りにくい
4. 実際にVyondのキャラクター作成機能を使ってみよう!
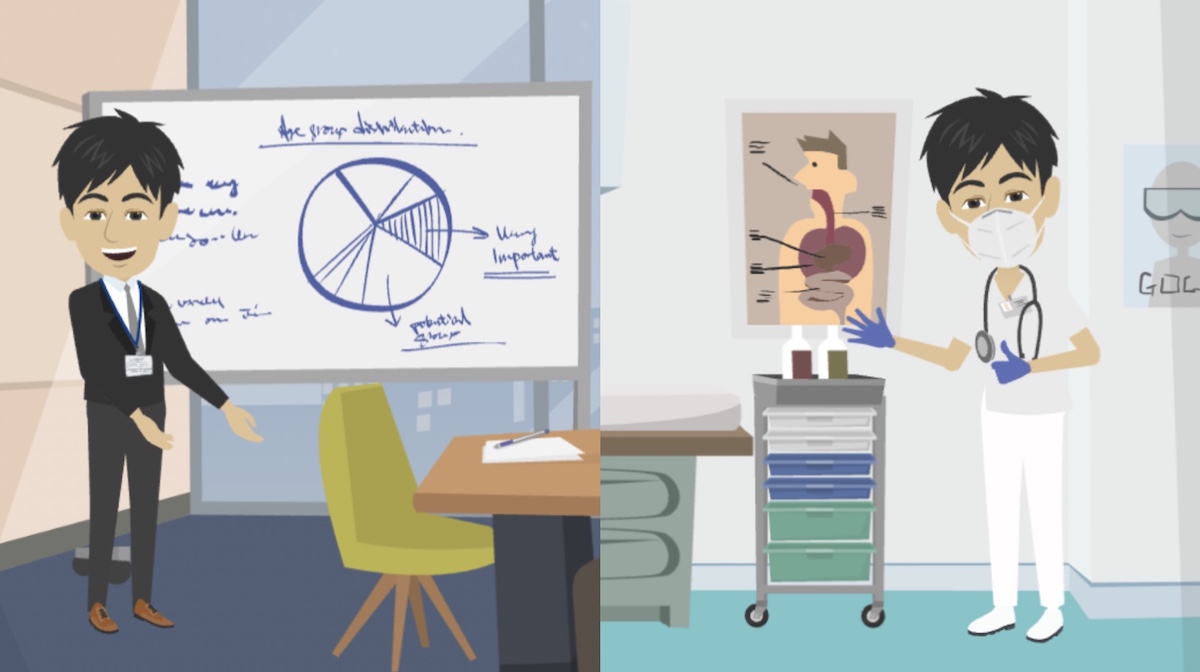
それでは実際にVyondのキャラクター作成機能を使っているところを、スクショ付きでご案内していきます。
- 今回の作成キャラ:誠実若手のお医者さん
- 白衣姿と学会参加時のスーツ姿を作成する
→ 今回は全てマニュアルでキャラを作成し、さらにそのキャラの服装を変更した状態も保存します。
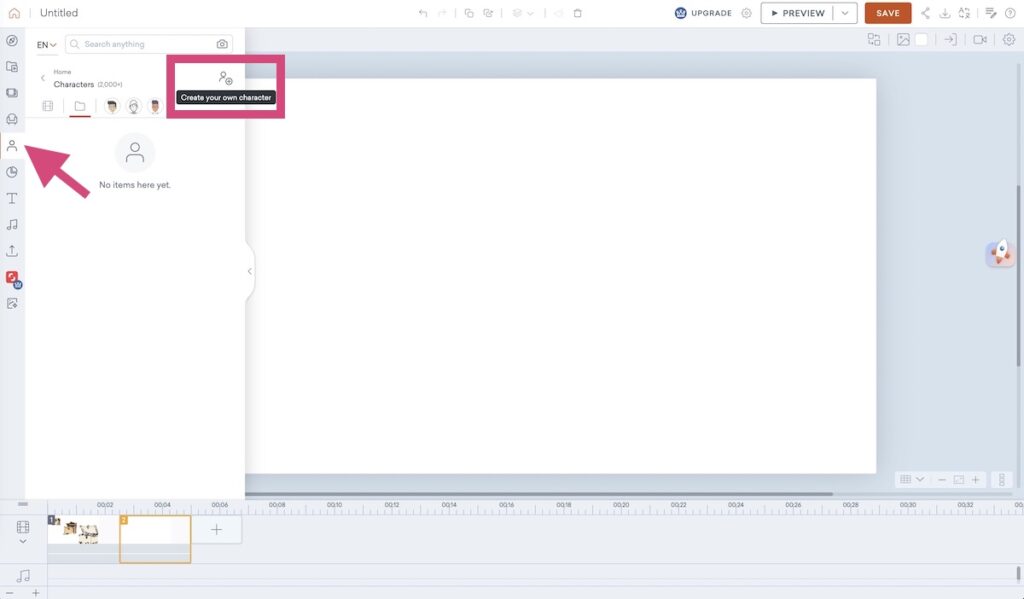
→ キャラクター選択アイコンから「create your own character」をクリック。
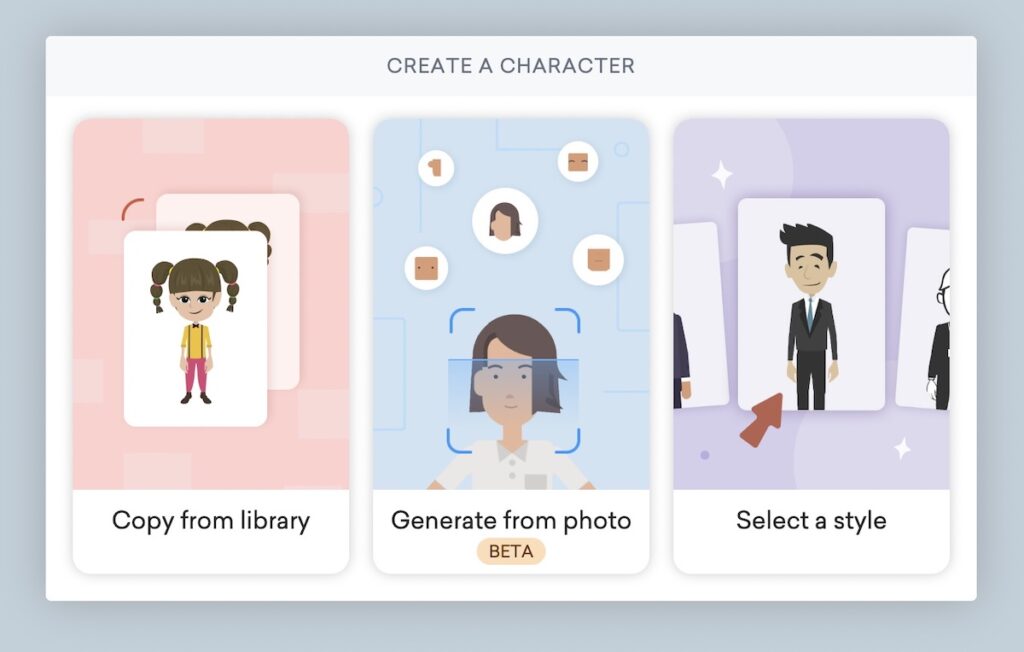
編集方法を選択する
- copy from library:既存のキャラを編集
- generate from photo:静止画ファイルから近い物を自動選択
- select a style:全てマニュアル選択
→ 今回は全てマニュアルで作成したいので「select a style」を選択
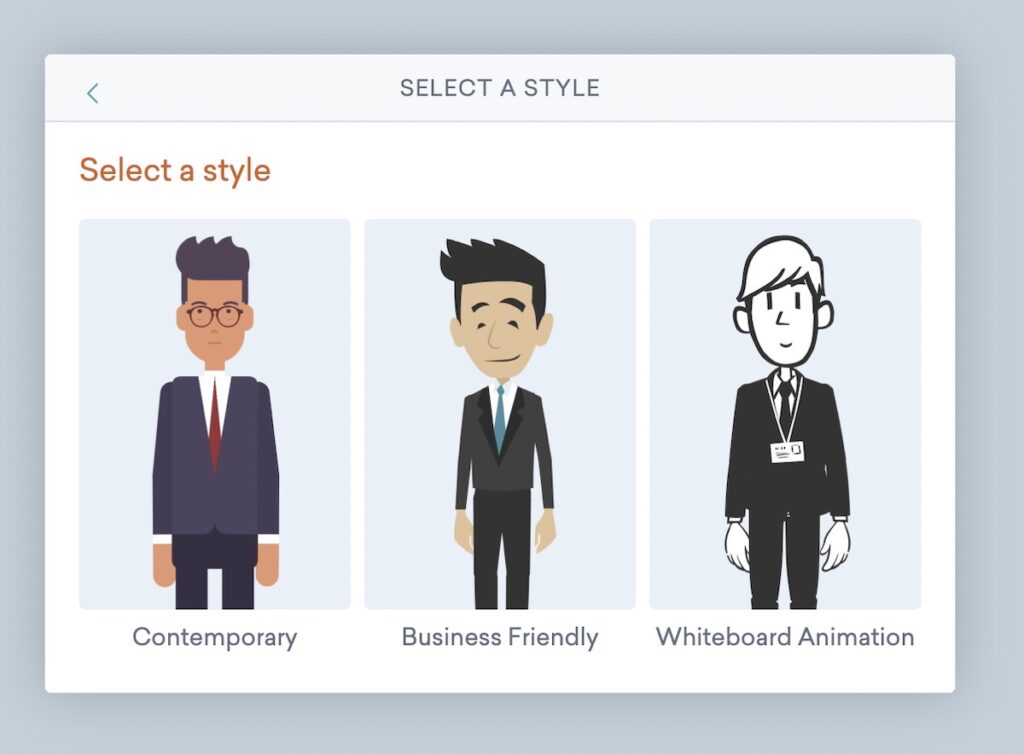
スタイルを選択
- Contemporary
- Busiess Friendly
- Whiteboard Animation
→ 今回は「Busiess Friendly」を選択
select body type 1
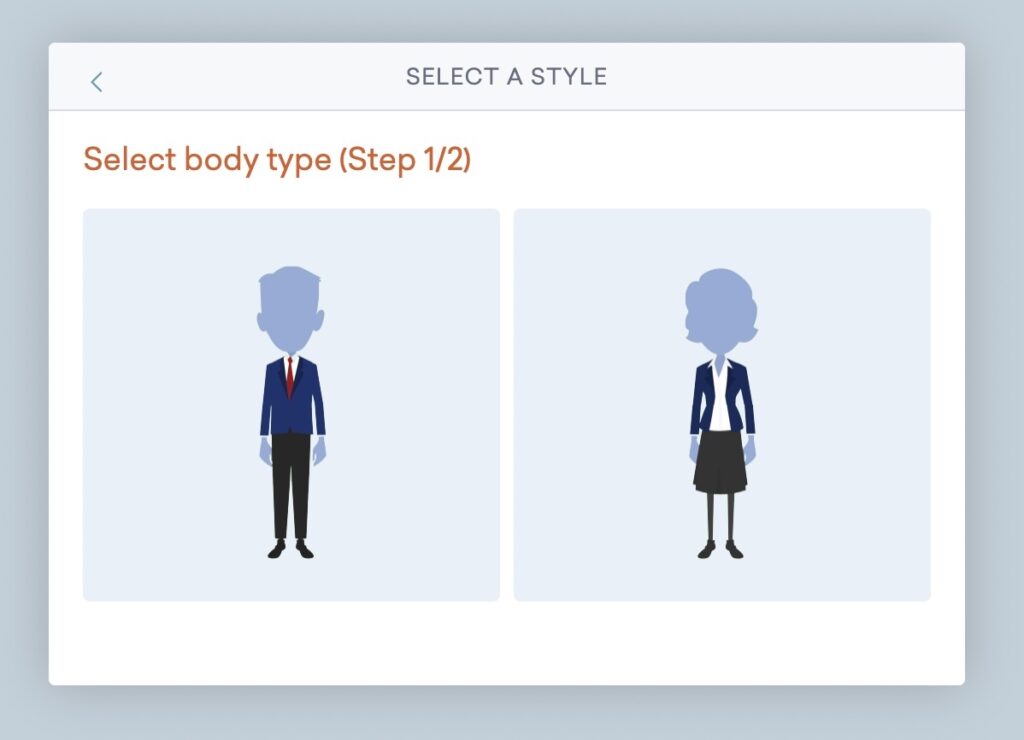
→ 男性か女性かを選択
select body type 2
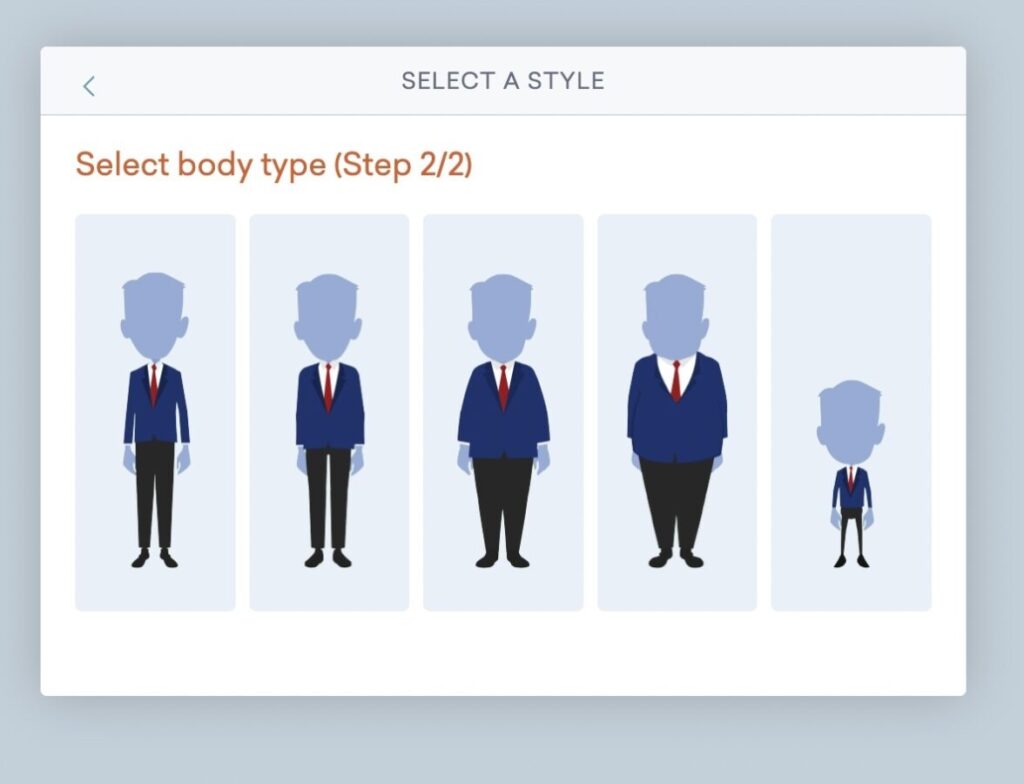
→ 体型を選択します
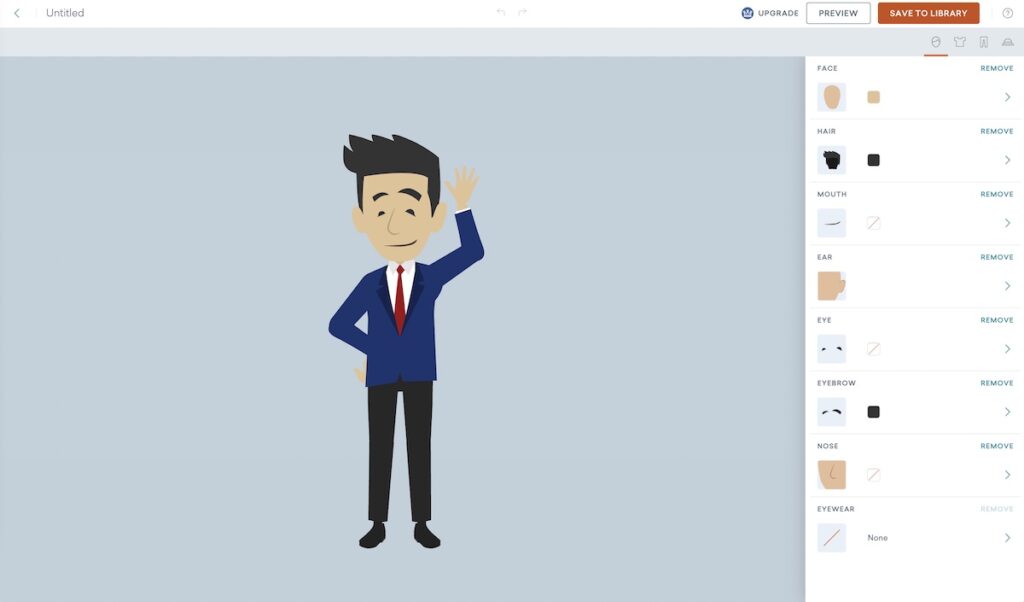
デフォルトのキャラが出現するので右に並んだアイコンでパーツを変更していきます
FACE
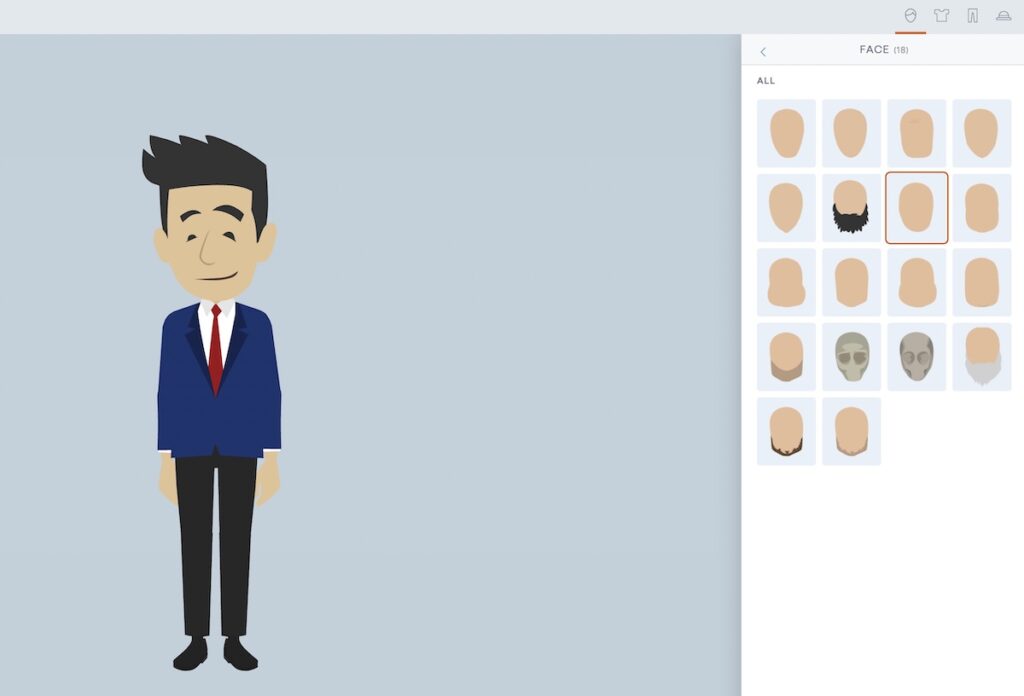
→ 顔の輪郭を選択します
HAIR
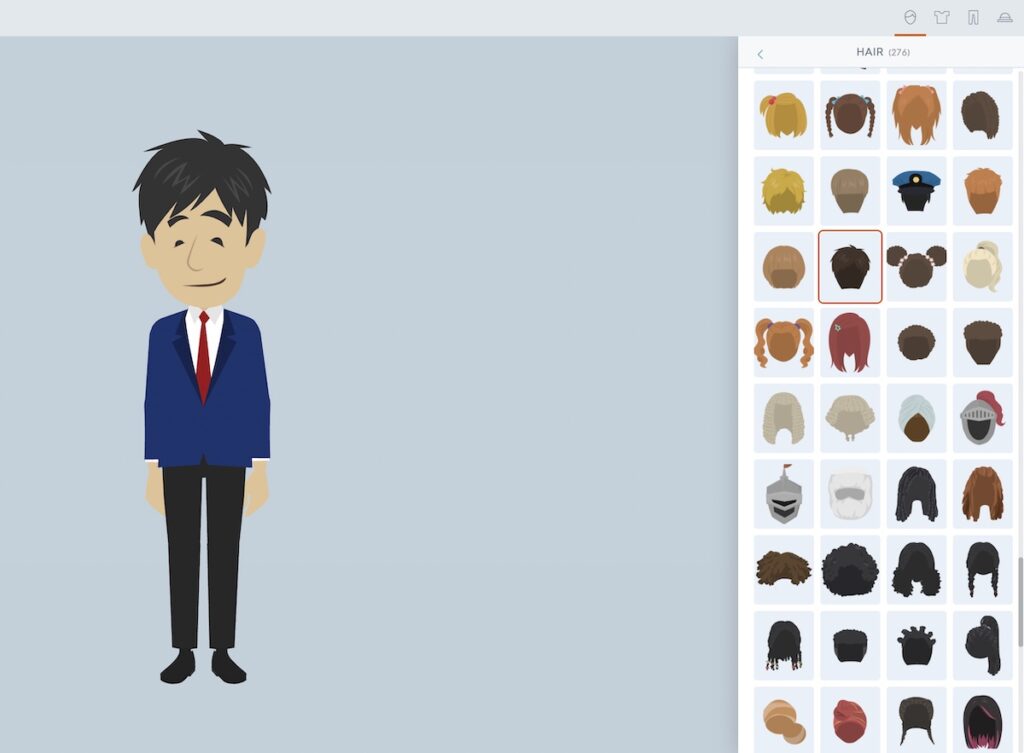
髪型を選択します
MOUTH
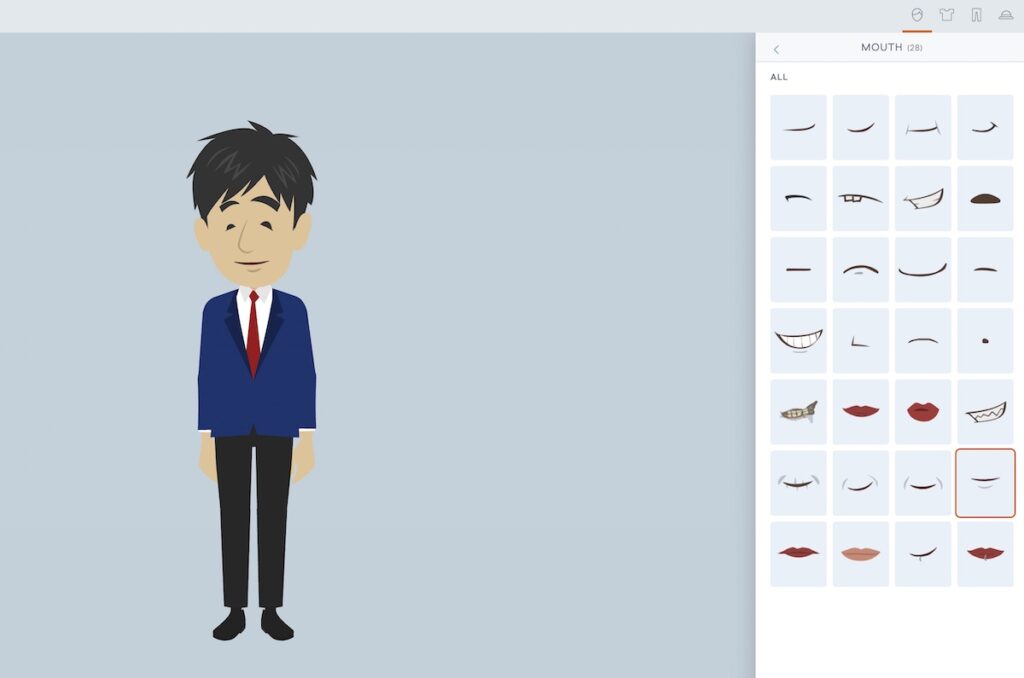
→ 口を選択します
EAR
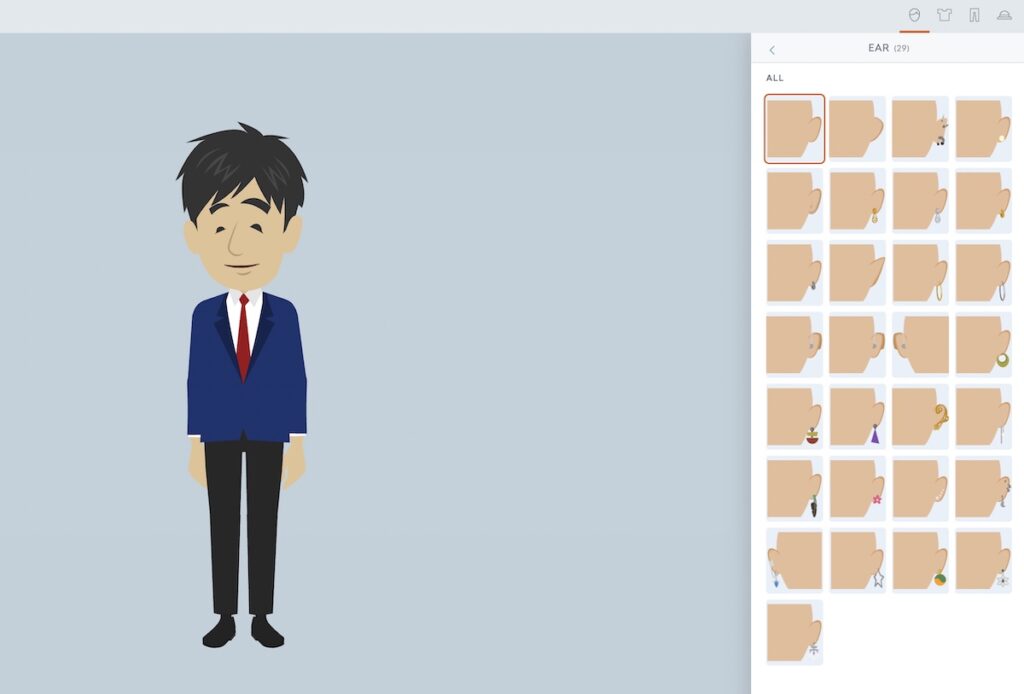
→ 耳の装飾(ピアス、イヤリング)を選択します
EYE
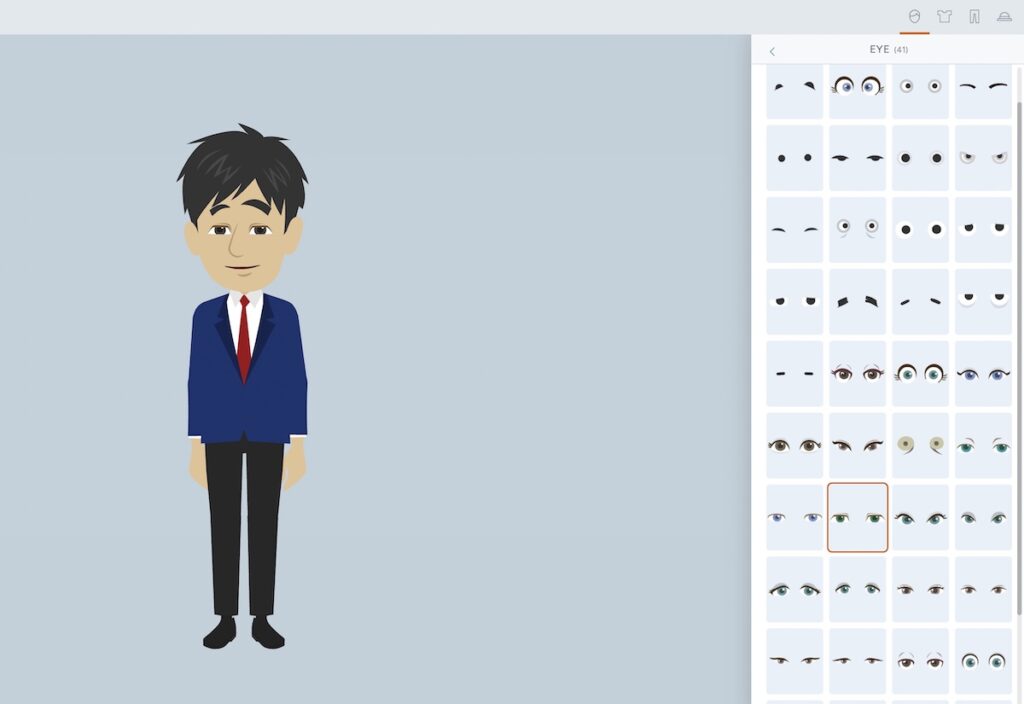
→ 目を選択します
EYEBROW
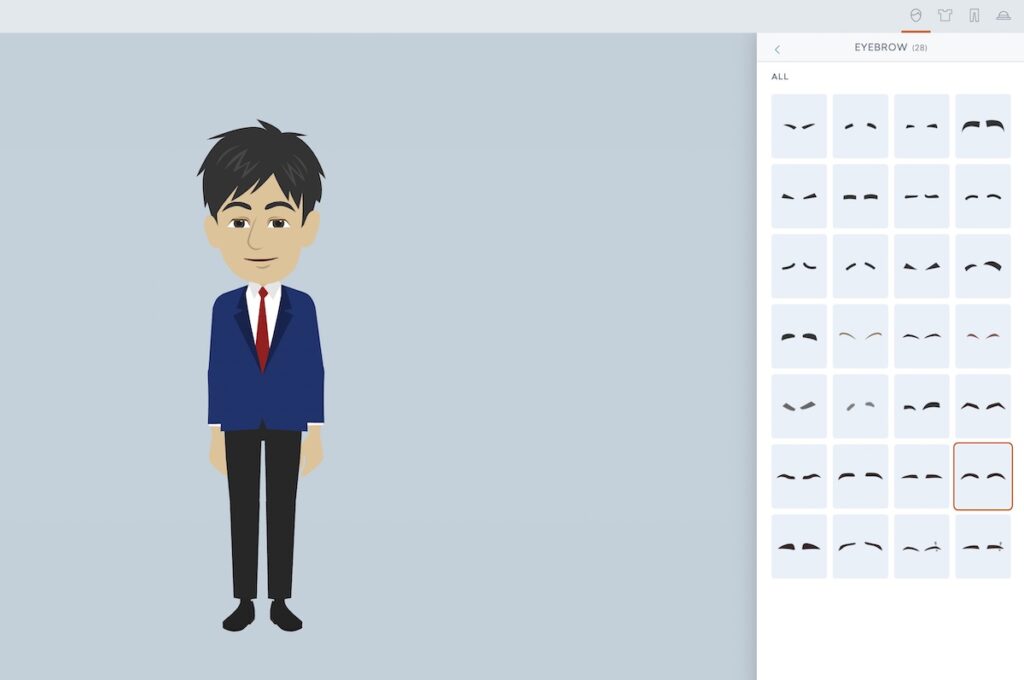
→ 眉毛を選択します
NOSE
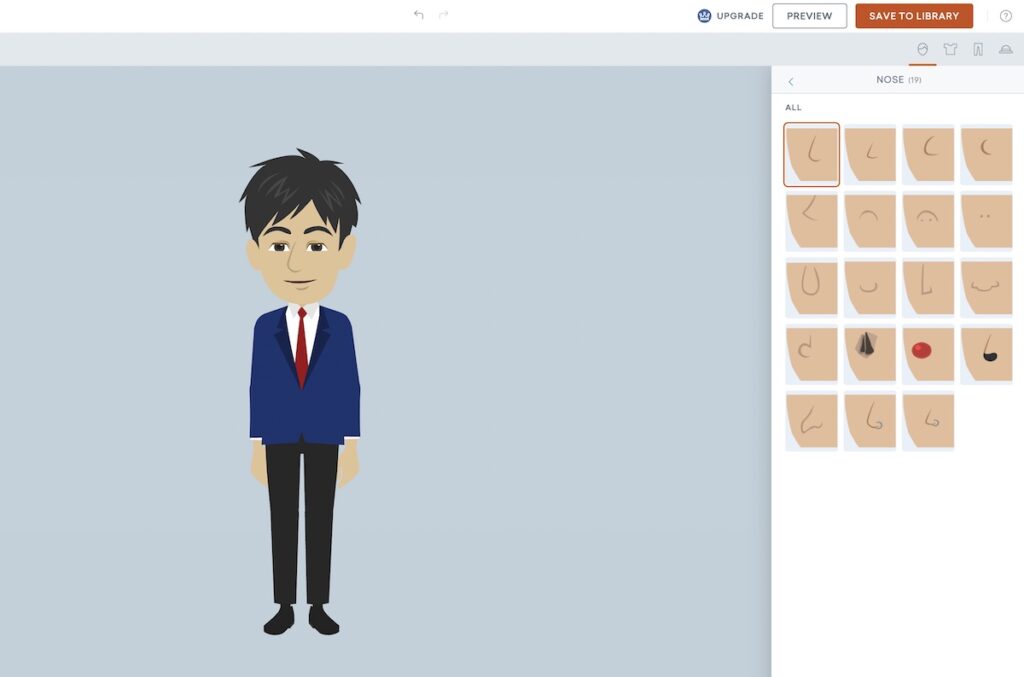
→ 鼻を選択します
EYEWEAR
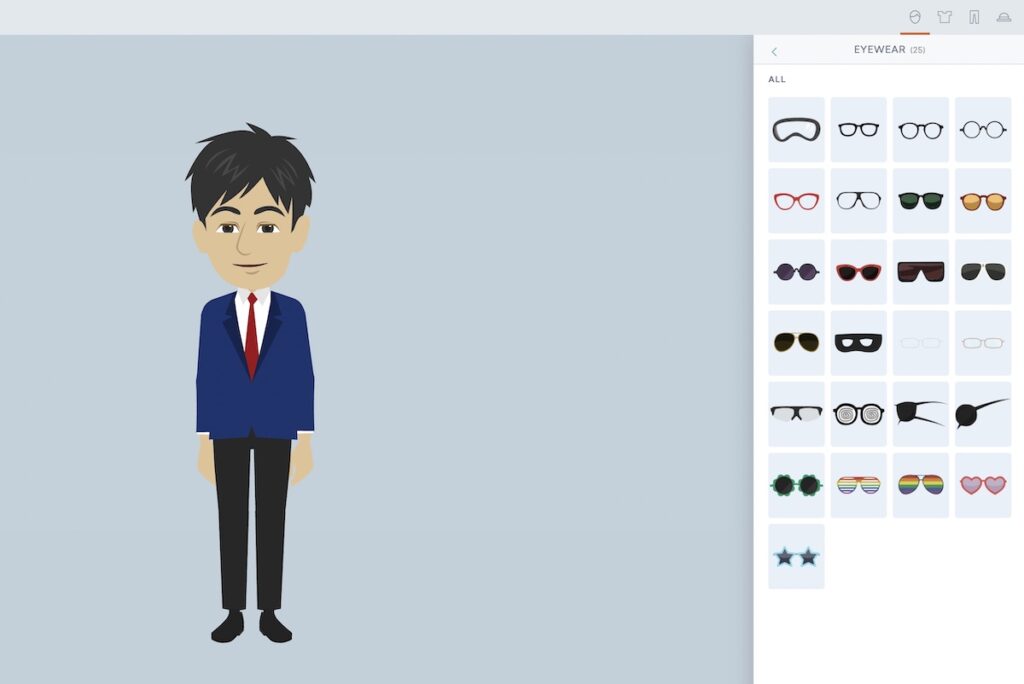
→ メガネやサングラスを選択します(今回なし)
TOP
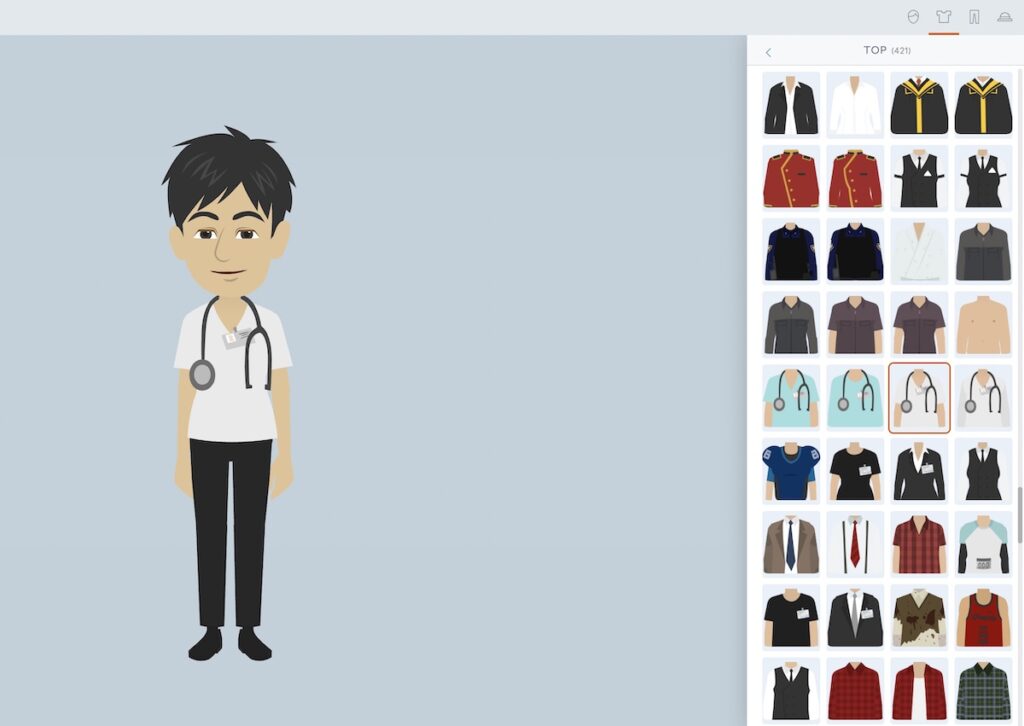
→ 上半身の服装を選択します
HAND
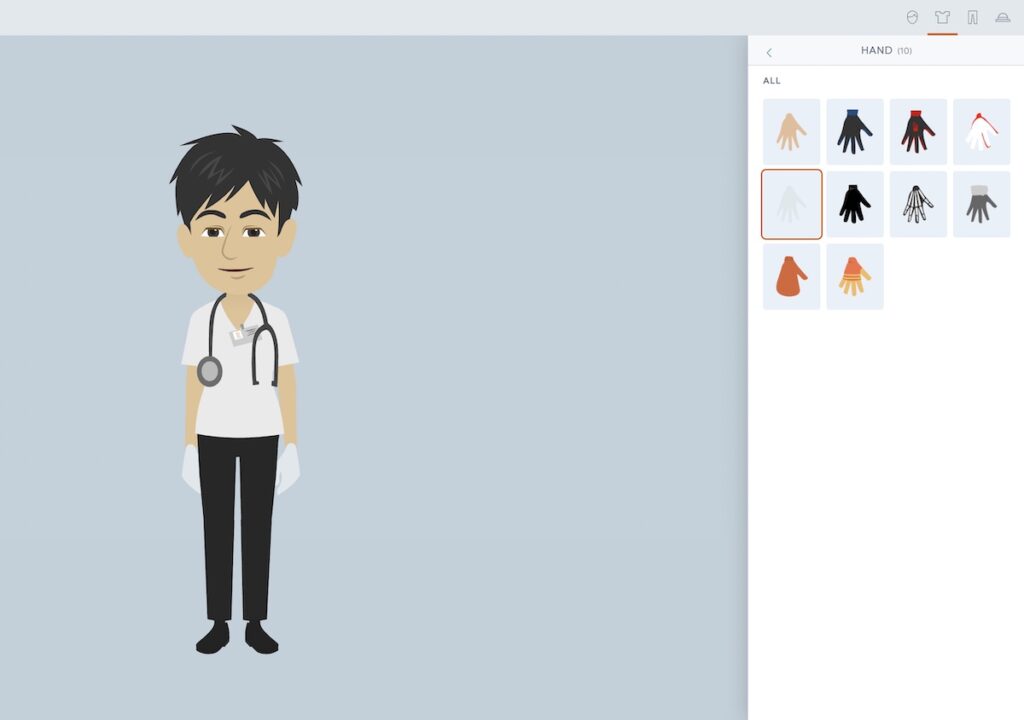
→ 手袋を選択します。
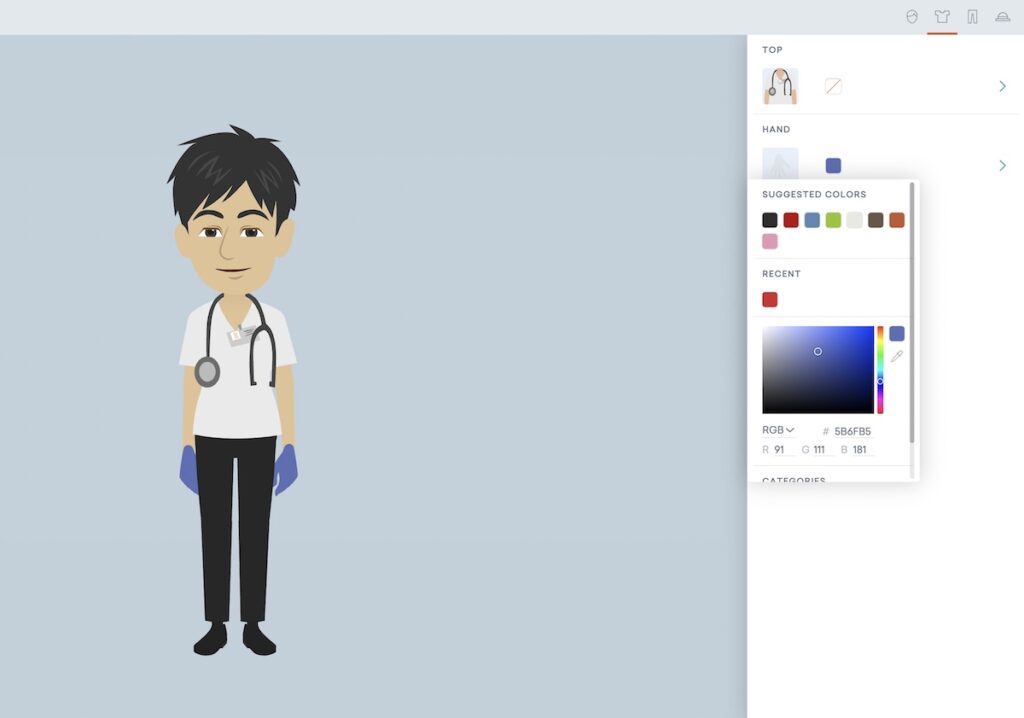
→ 必要であれば各パーツは、色も変更できます。
BOTTOM
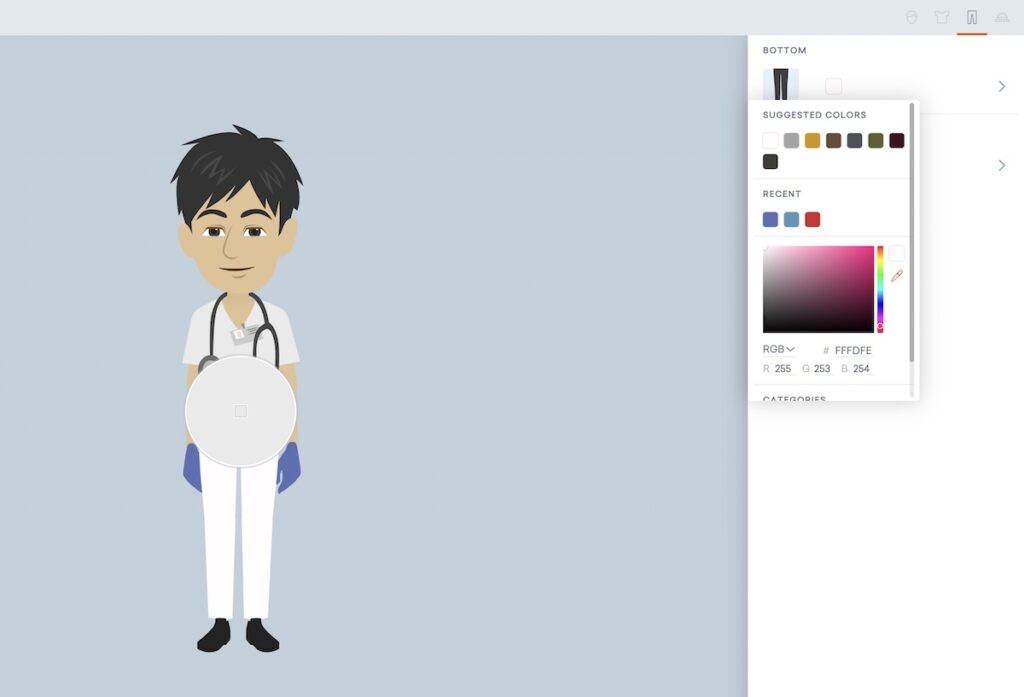
→ 下半身の服装を選択します。スポイド機能を使うこともできます
FEET
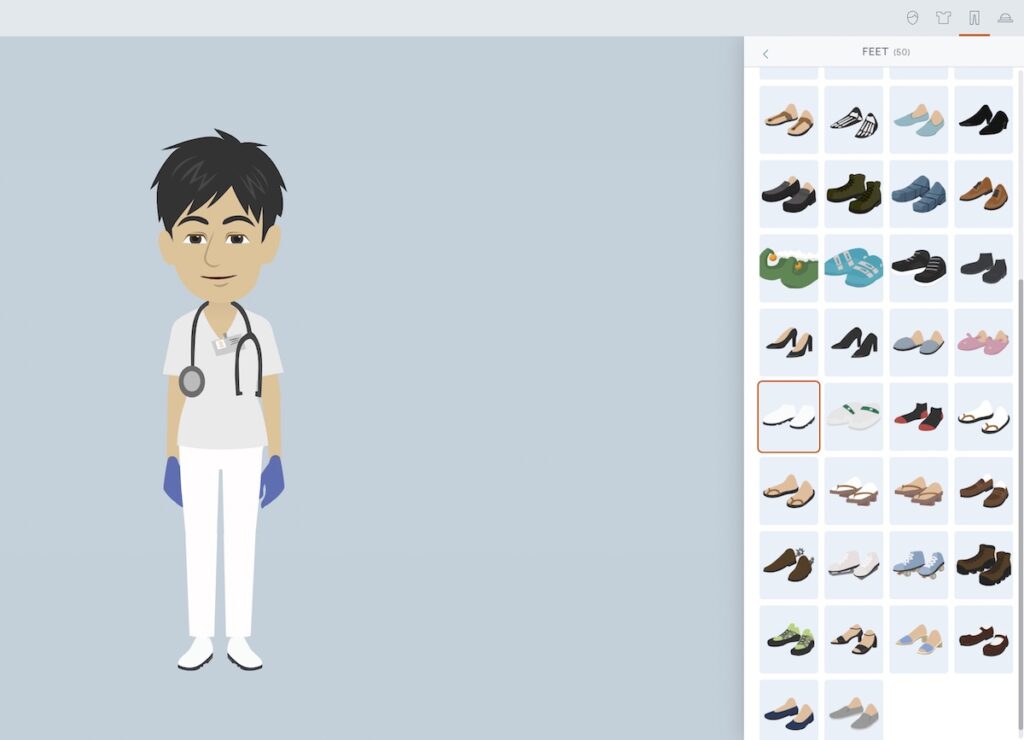
→ 靴やサンダルを選択します
ACCESSORY
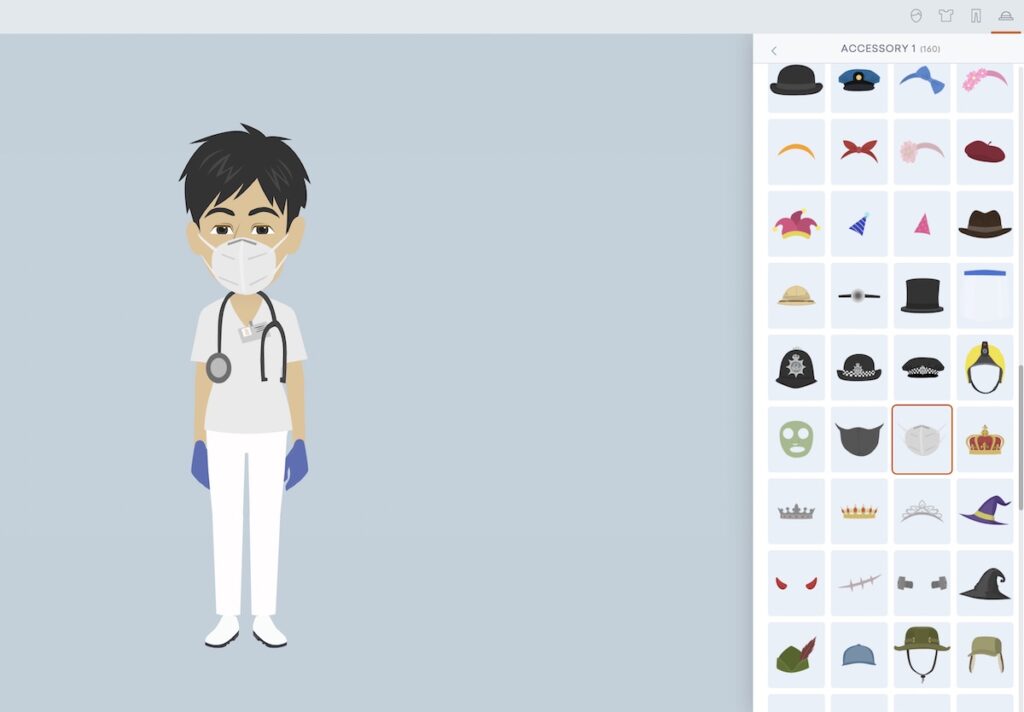
→ ヒゲ・ホクロ・帽子・マスクを1つ選択します。
ACCESSORY 2〜
→ アクセサリー1と同様に複数のアイテムが選択できます。(今回なし)
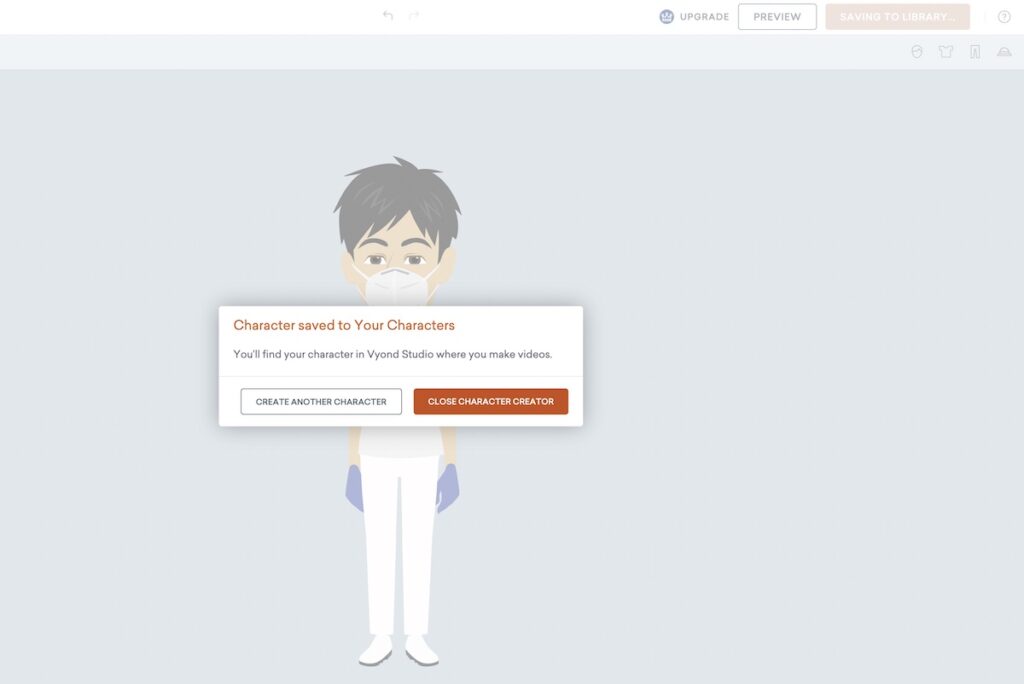
→ これでマニュアル作成は以上です。最後にセーブを行います
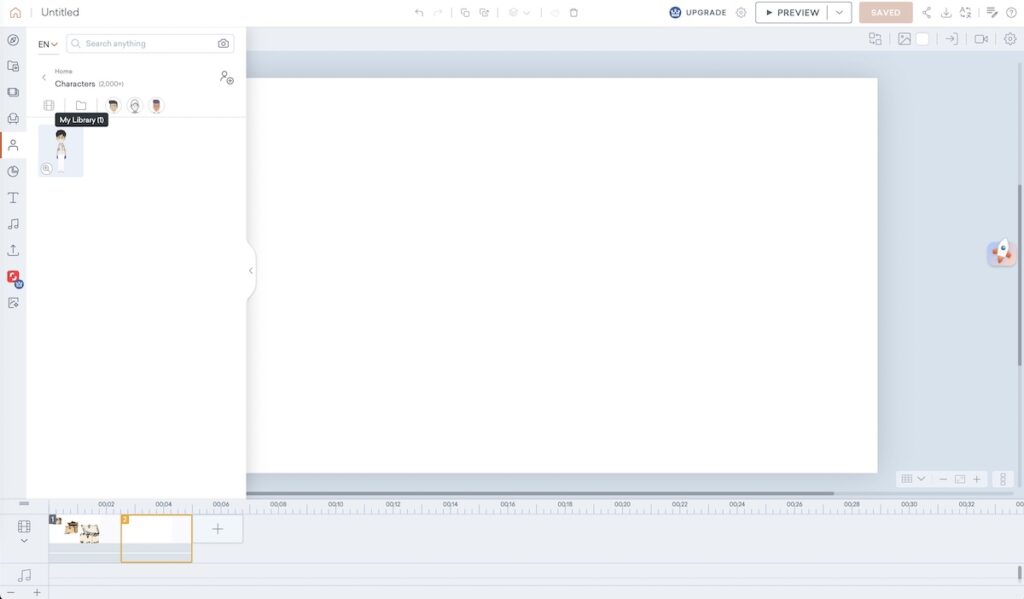
My libraryに保存されます。ここまでの作業で2分20秒でした。あまり迷いすぎなかったら、こんなもんかと思います。
同じキャラの服装を変えたい場合
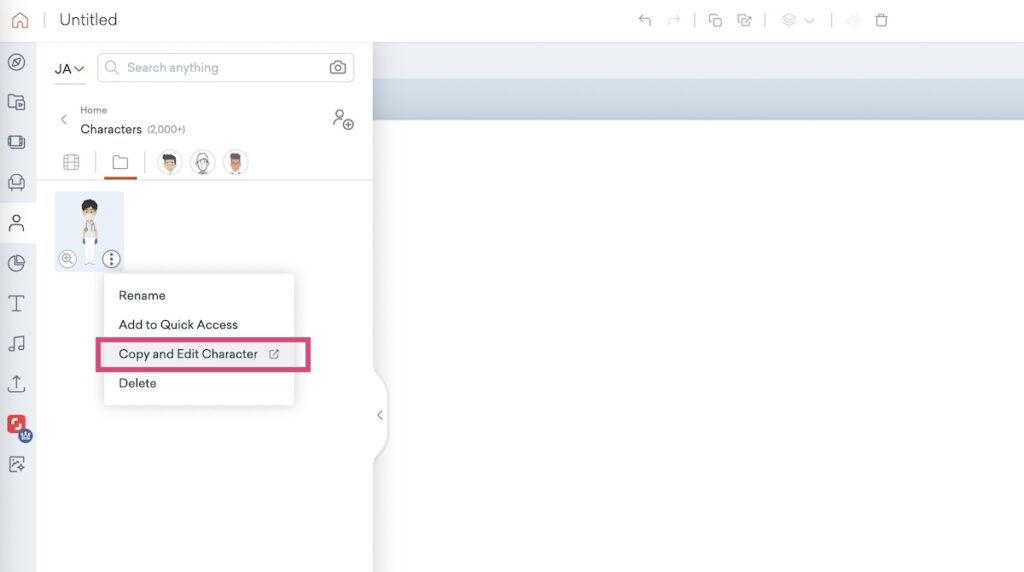
→ copy and edit character をクリック
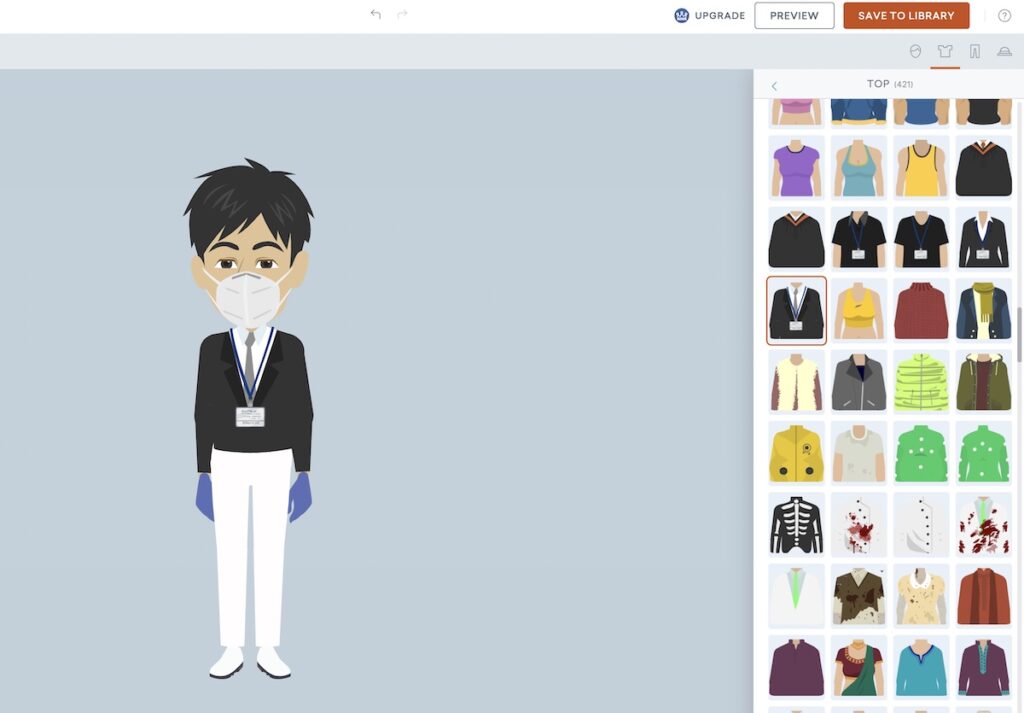
→ TOPSを変更
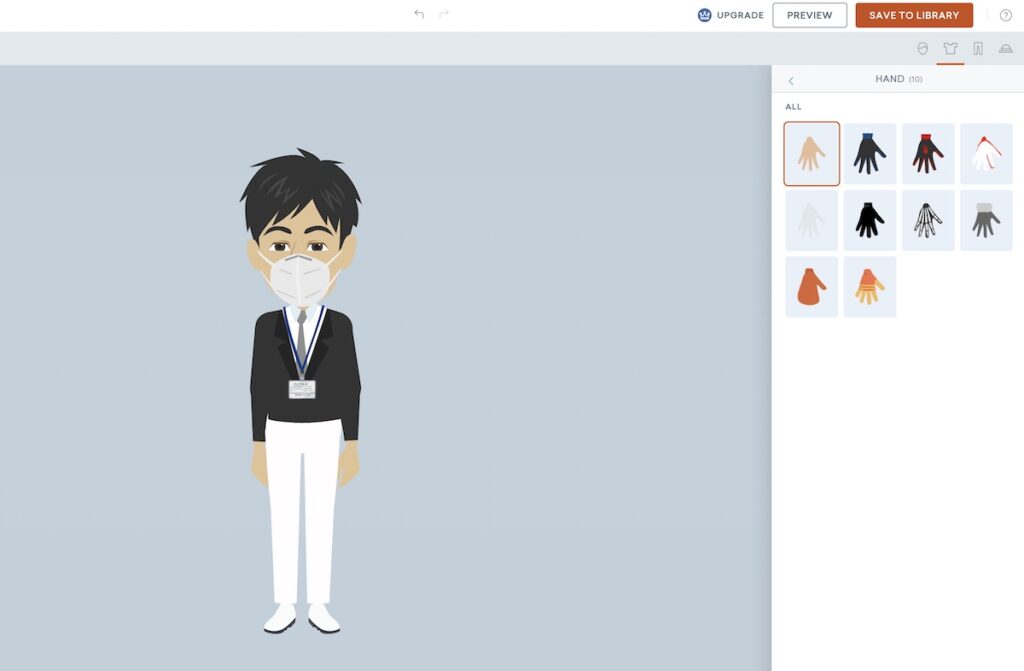
→ 手袋をしていたので、普通の手に戻します
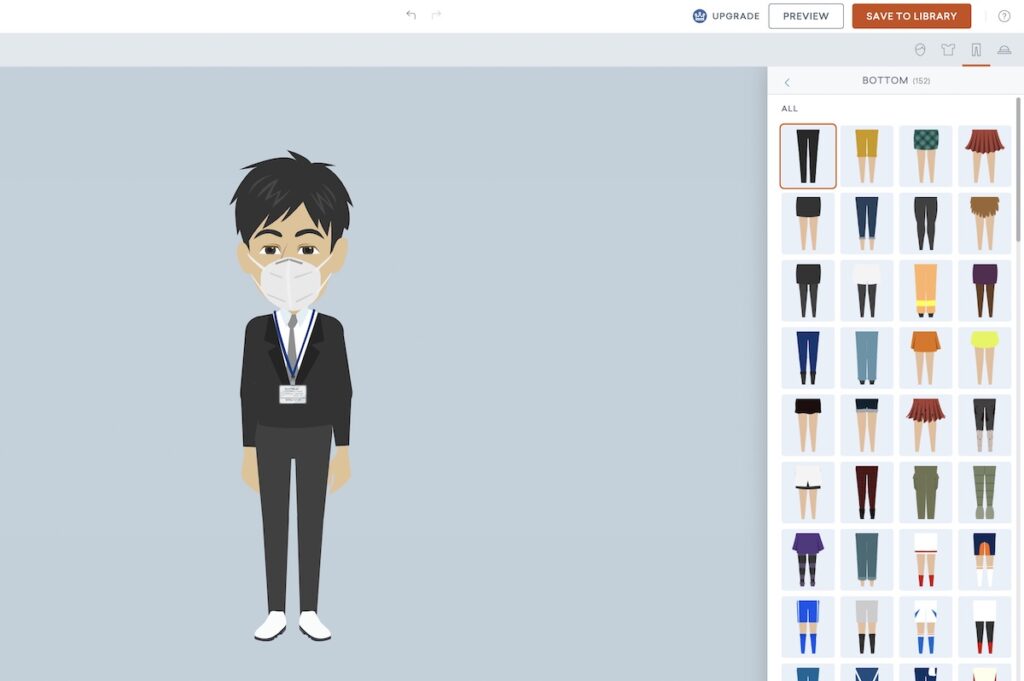
→ パンツの色をスーツ仕様に
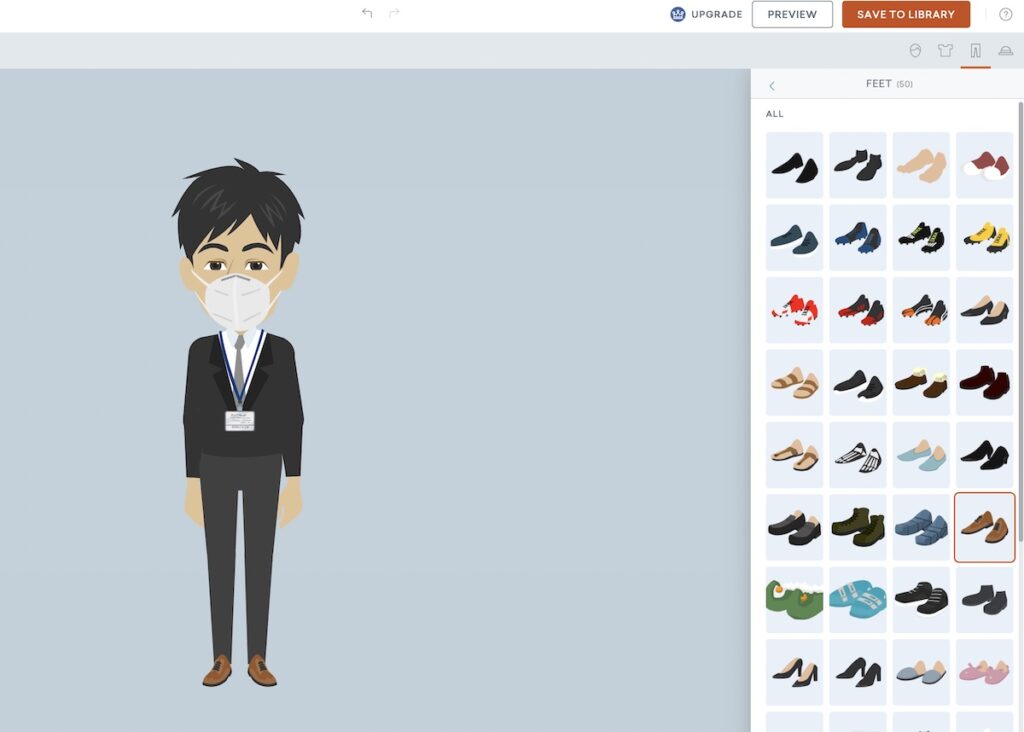
→ 靴を変更
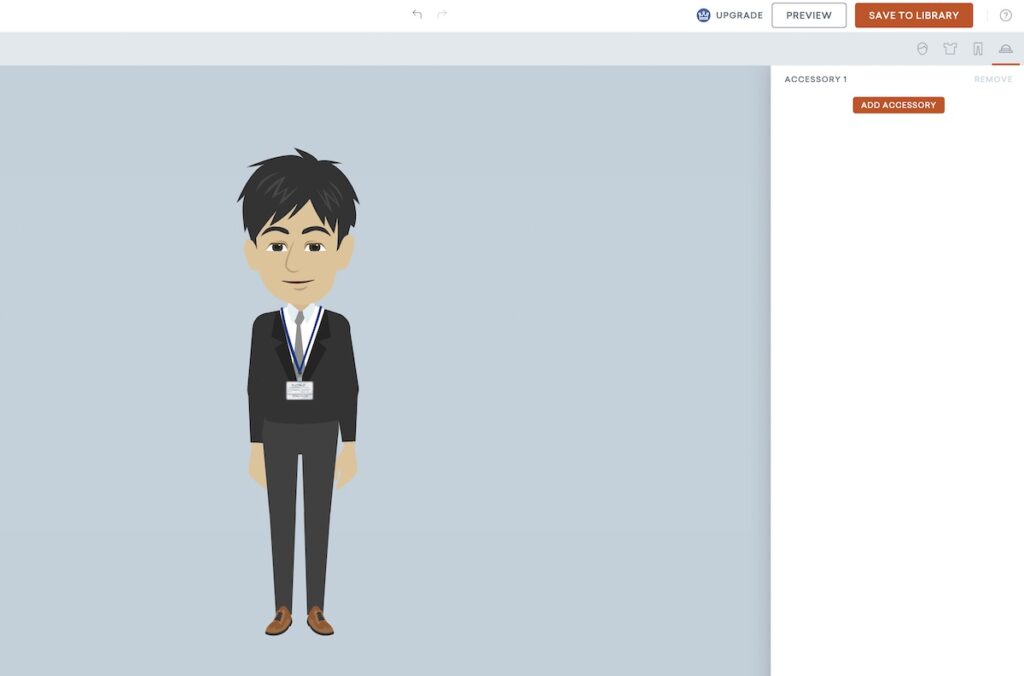
→ アクセサリーのremoveをクリック。マスクを外して終了!
顔は既に出来上がっているので、所要時間はたったの40秒でした。
このように、2種類以上の服装を保存すると、各種シーンへの対応がスムーズです。
5. まとめ:Vyondのキャラクター作成機能について

本記事では「Vyondのキャラクター作成機能」のメリットとデメリット、実際の使い方について解説させていただきました。
本記事のポイントは下記の通り。
Vyondキャラ作成のメリット
・組み合わせの可能性は無限大
・数分でキャラクターが作れる
・保存して他のビデオでも使える
・既存のキャラクターから一部変更ができる
・共有フォルダに移せば、グループユーザーも使用可
Vyondキャラ作成のデメリット
・クセのないパーツがもう少し欲しい
・後ろ向きのキャラが作りにくい
Vyondキャラ作成の手順
① キャラクター選択アイコンから「create own character」をクリック
② 編集方法とスタイルをクリック
③ 性別と体型を選択
④ HEAD部分(顔・髪・口・耳の装飾・目・眉・鼻・メガネ)の選択
⑤ 上半身(服装・手袋)の選択
⑥ 下半身(服装・靴やサンダル)の選択
⑦ アクセサリー(ヒゲ・ホクロ・帽子・マスク)の選択
⑧ 保存して必要であればコピーして違う服装の作成を繰り返す
アニメーション制作の技術が日々進化する中で、「Vyond」は独自の立ち位置を確立しています。キャラクター作成においては、多くのクリエイターや企業がその魅力に気づき、積極的に利用しています。
実際にクラウドワークスやランサーズの案件でも、他のアニメーション作成ツールを追随させないレベルでVyondの案件が多いです。
あなたもオリジナルキャラクターを作り込んで、アニメーション作成を始めてみませんか?
というわけで今回は以上です。
【アニメーション作成ツール】AI作成機能を発表! プレゼン・副業・動画投稿 大人気のアニメーション作成ツール 2025年現在の最新クーポン 15%OFFクーポン『RUED15』 \ 米国の公式が最安値! / →プラン選択後の会計画面でクーポン入力! ※米国の公式サイトでしかクーポンは使えません。VYOND(ビヨンド)