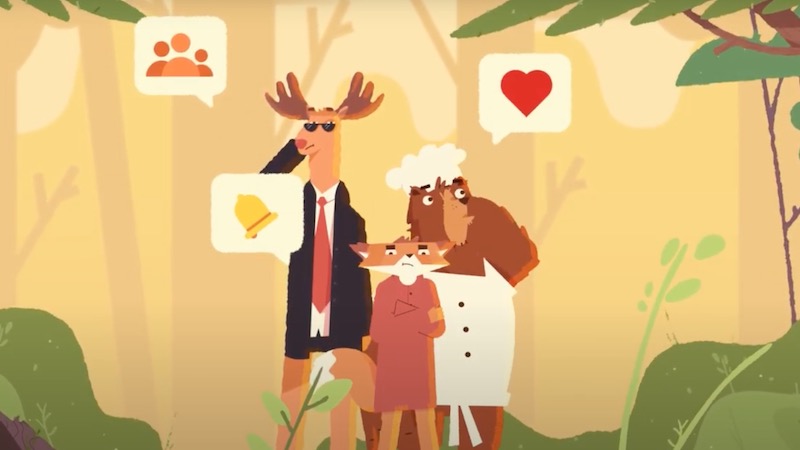コロナ渦の影響もあり、YouTubeやTwitchなどの動画配信サイトで収益化を目指している方が多くなってきましたね。共通に抱く悩みといえば、「もっと効率的に動画を作成する方法はないか…」ということではないでしょうか?しかし、「考えても効率的に動画を作成するには、どうしたら良いのかわからない」という方がほとんどだと思います。誰でも簡単に動画作成できる『Renderforest』を実際に利用してみましたので参考にしてみて下さい。
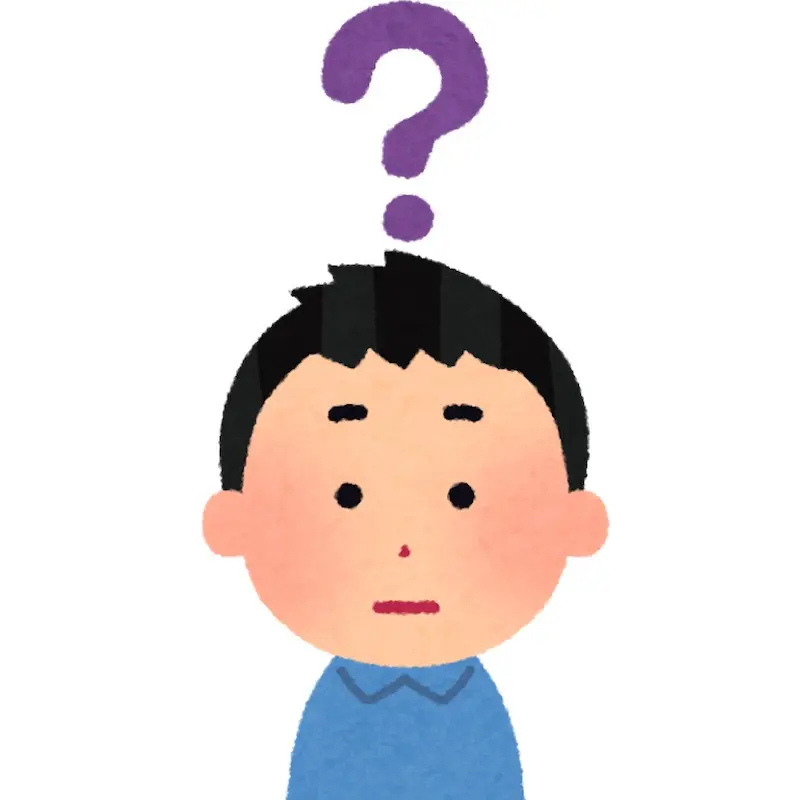
Renderforestって何?
Renderforestって使いやすい?
Renderforestって課金制なの?
この記事でわかること
・簡単に動画作成できるRenderforestについて
・Renderforestを実際に利用してみた流れ
・Renderforestの登録方法
・月額料金などのコスト詳細
・Renderforestを使った動画作成の方法
『Renderforest』についての体験談をもとに、サービスの使い方などを解説していくので、今より簡単に動画を作成したいと考えている方は、ぜひ参考にしてみてください。
\ 動画作成以外の機能も盛り沢山! /
→Vyondとは違ったアニメーションテイスト!
簡単に動画作成できるRenderforestとは?

『Renderforest』とは、オンライン動画やアニメーション・スライドショーなどを、ウェブサイト上で簡単に作成できるツール提供サービスです。
Renderforestの特徴は以下の通りです。
【アニメーション動画以外の機能もたくさん!】
Renderforestでは、通常のカラーアニメーション動画に加えて、ホワイトボードアニメーション、3Dアニメーション、ロゴ制作、ホームページの作成をする機能も備わっています。
素材数も有料プランであれば、19.5万点以上もあり大ボリュームです。
【テンプレートから簡単に動画作成できる】
Renderforestには、多数のテンプレートが用意されており、様々な場面に応じて動画を作成可能です。
テンプレートの長さや順番など、自分好みにレイアウトすることにより、オリジナリティあふれる動画に仕上がります。
【シーンによってバリエーションが豊富】
自分好みにレイアウトしたテンプレート動画は、シーンによって画像を挿入したりテキストを入力したりすることも可能です。
詳しい利用方法は以下で解説しますが、完成した動画は、いつでも管理画面から再編集できるので、違うバリエーションに仕上げることもできます。
Renderforestを利用すると、誰でもプロ並みのアニメーションビデオを作成できます。
Renderforestの利用方法と使い方
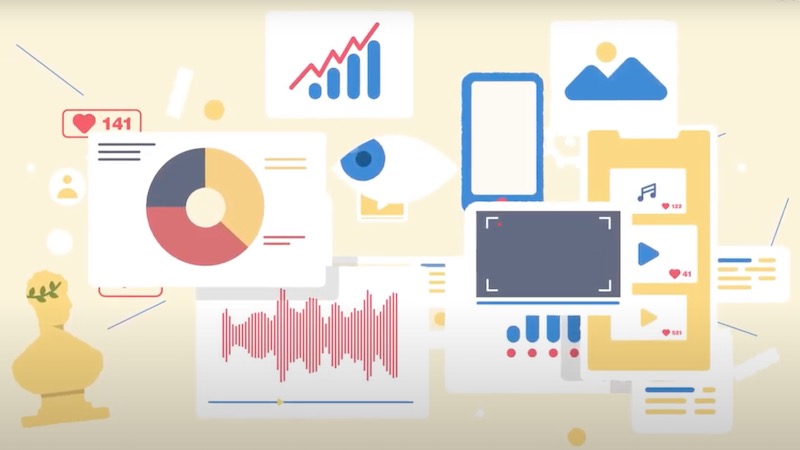
ここからは『Renderforest』の利用方法と使い方について詳しく解説していきます。
動画の編集は専用ページから誰でも簡単に行うことができ、テンプレートによって15秒・30秒・1分など、動画の長さを選択可能です。
もちろん日本語にも対応しているので、日本語でテキスト入力が可能です。
動画に挿入する音楽も、自分で用意する必要はなく、Renderforest内にあるBGMを選択するだけで音楽を挿入することが可能です。
加えて動画に音声データを挿入することもできるので、自分好みのオリジナル動画に仕上がります。
【お試しサービスの利用は無料】
試しに使ってみたいと考えている方は、無料会員登録をするだけで基本的な操作を体験できます。
ただし、画質がかなり悪いのでプレゼンや納品をするなら有料プランでないと使い物になりません。
また、作業ストレージが少なく保存が難しい上に、素材の数が少なめとなっています。
【通常のスペックを求めるなら月額登録】
4種類の月額サービスがあるので、基本的なスペックやそれ以上の自分の好みにあったサービスを利用できます。
| 月額料金 | ストレージ容量 | 画質 | フォント | 音楽 | |
| 無料プラン | 0円 | 0.3GB | 360p | +0 | 少 |
| Liteプラン | 599円 | 10GB | HD720 | +1 | 50 |
| Amateurプラン | 1,199円 | 20GB | HD1080 | +3 | 100 |
| Proプラン(おすすめ) | 2,499円 | 40GB | HD1080 | +5 | 200 |
| Agencyプラン | 4,999円 | 80GB | HD1080 | +10 | 200 |
有料プランで最もバランスが良いのが「Proプラン」です。
基本的なサービスも合わせて、それぞれのサービスの違いは、この表の通りです。
この手のサービスの中では、課金額はかなりリーズナブルとなっています。
実際にRenderforestを利用して使い方を徹底解説
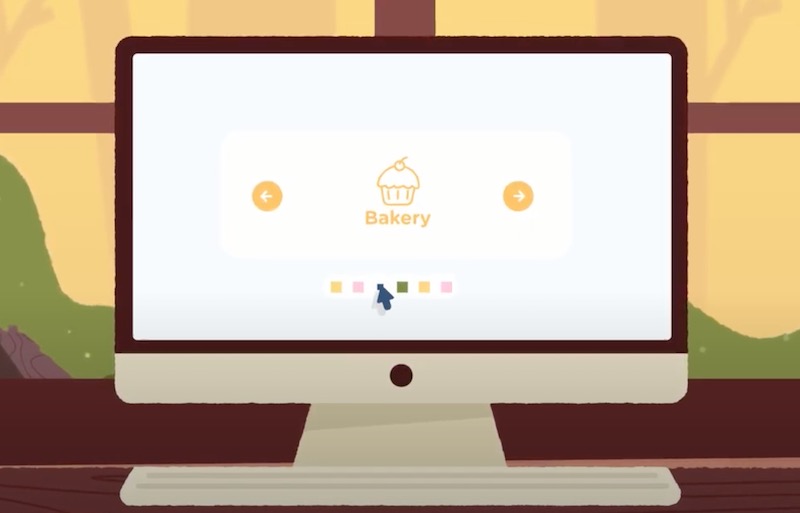
実際にサービスを利用してみた流れについて、順を追って解説していきます。
ちなみにRenderforestのテンプレートには、以下のようなものがあります。
テンプレの種類
・ホワイトボードアニメーション
・YouTube用のオーディオビジュアライザー
・会社用のプレゼンツール
・イベント予告短編
・誕生日祝いのテンプレート動画
など
アニメーション動画の作成テンプレートも多数ご用意されています。
その中でも今回は、『誕生日祝いのテンプレート動画』を利用して動画を作成してみました。
その手順を解説していきますね!
step
1① 無料でアカウント登録をする

→ トップ画面右上の「=」アイコンから『サインイン』をクリックし、アカウント登録に進みましょう。
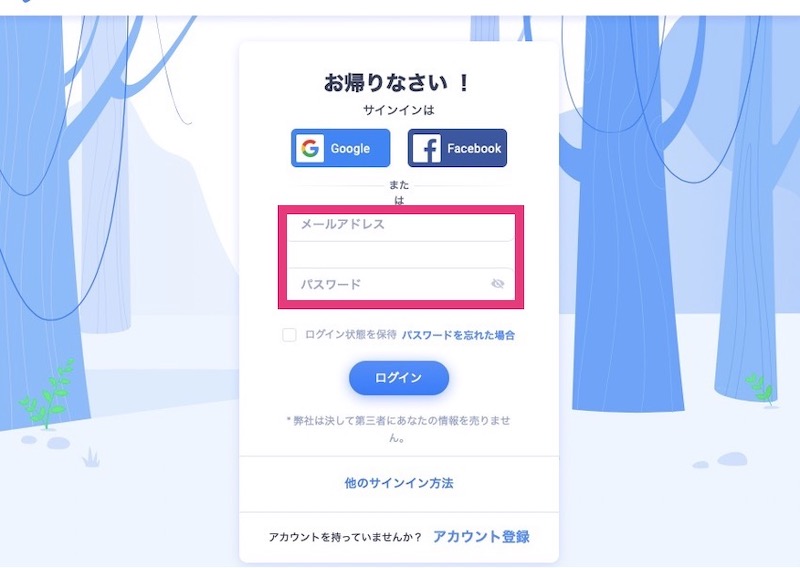
→ 登録の際は、名前・メールアドレス・パスワードを入力するだけで無料会員登録ができます。
step
2② 登録が完了したら動画作成を開始

→ 会員登録が完了したらトップ画面の『さぁ、始めましょう!』から動画をクリックし、検索ボタンから作りたい動画のジャンルを検索してみましょう。
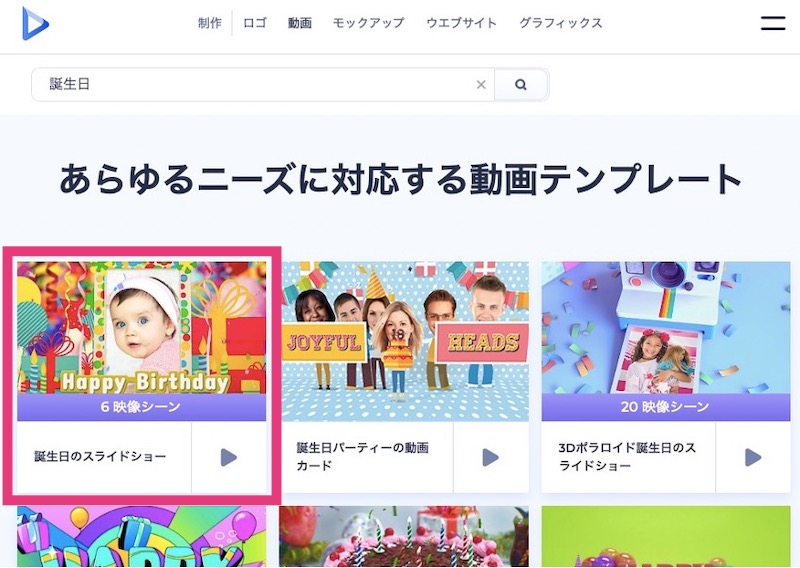
→ 今回は「誕生日」と検索して、作りたい動画のテンプレートを選びました。
step
3③ テンプレートを利用して動画の内容を考える
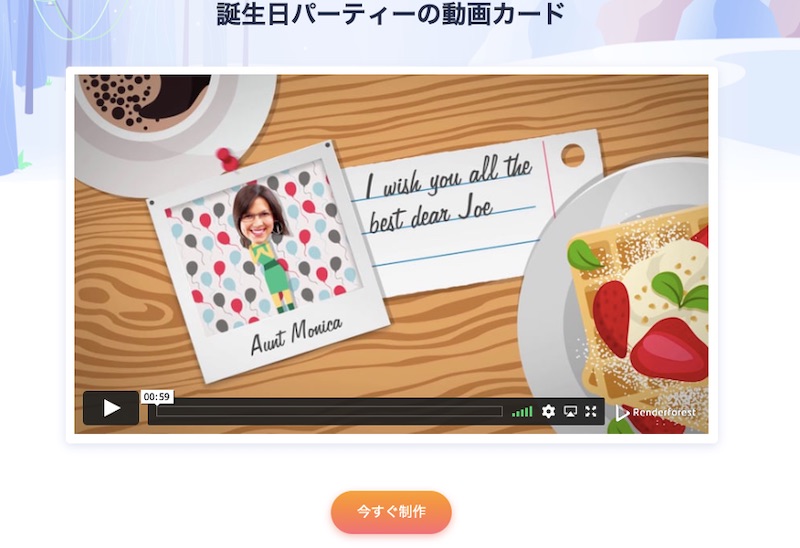
→ テンプレートが決まったら、『今すぐ制作』をクリック。
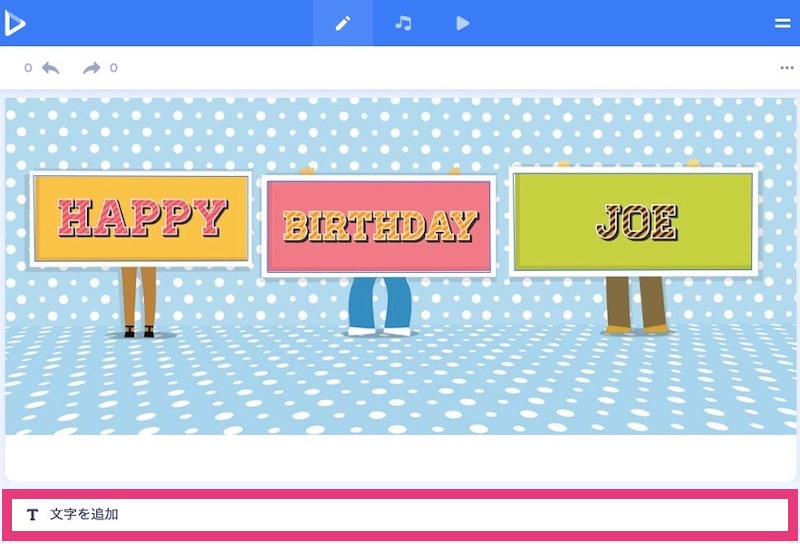
→ シーンごとに伝えたい言葉を「文字を追加」に入力していきましょう。
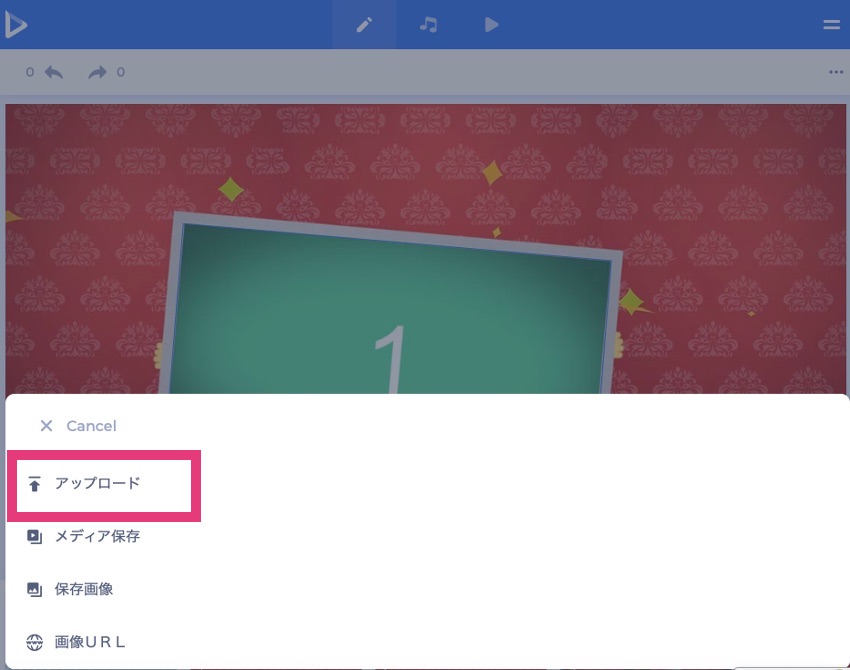
→ シーンによっては、画像なども貼り付けることができるので、自分好みの動画を作成できます。
step
4④ 編集が終わったら画質の選択へ

→ 編集が終わったら上部真ん中に3つあるアイコンのうち、右側のボタンをクリックして画質の選択をしましょう。
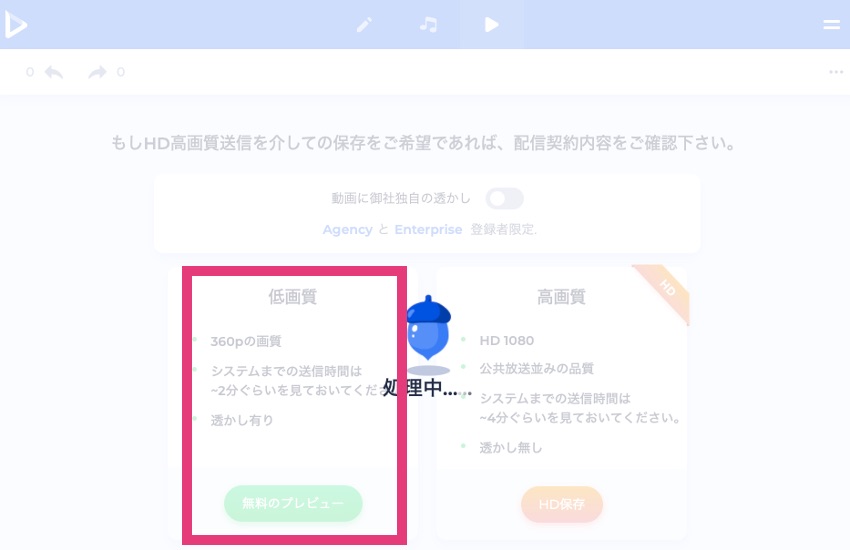
→ 無料版の場合は、低画質のみの選択となりますので、『無料のプレビュー』をクリックしてください。
step
5⑤ 作りたい動画の完成
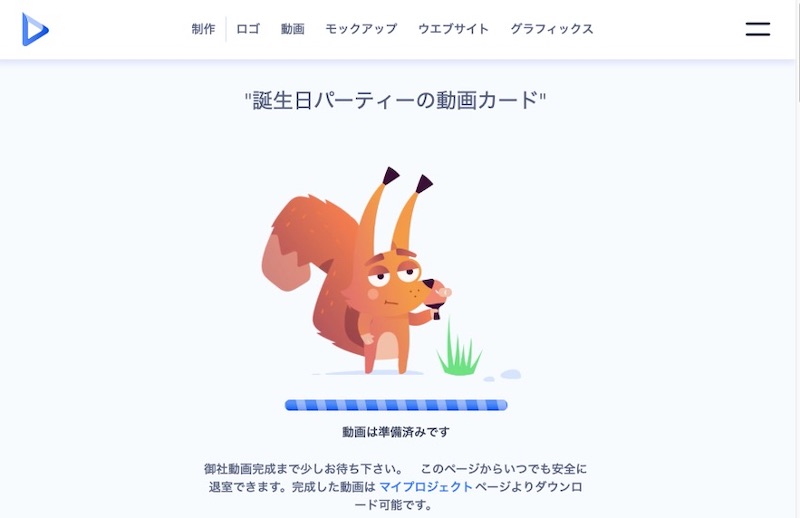
→ 作成した動画を送信してダウンロードが完了したら動画の完成です。
ダウンロードまで少し時間がかかりますが、自動で編集してくれていると考えれば、苦にならないでしょう!
出来上がり動画はこちらです↓
この1分の尺の動画作成に、45分の時間がかかりました。初心者の割に短いと思います。
ただし、無料プランはご覧の通り画質が悪いのと右下に「Renderforest」のロゴが入りますので、実際に人にお披露目する場合は、有料プランに切り替えましょう!
Renderforestの有料プラン購入方法

Renderforestにログインして、右上の「価格」をクリックします。
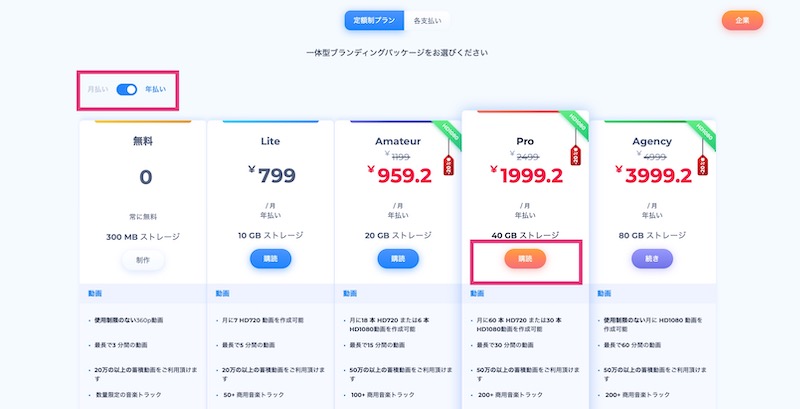
最初から「年払い」になっているので、好きなプランの「購読」をクリックします。
後は「支払い情報」を入力すればOKです!
【まとめ】動画作成ソフト『Renderforest』とは?体験者が使い方を解説してみました!
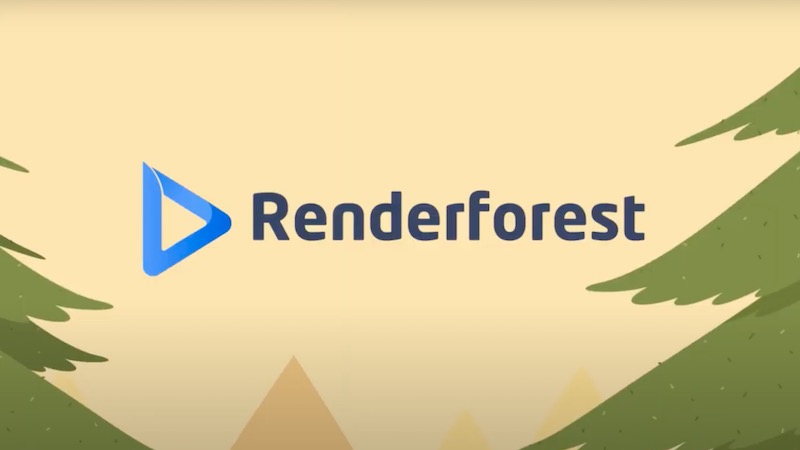
今回、実際に『Renderforest』のサービスを体験して分かったことをまとめます!
・無料で使い方を体験できる
・カラーアニメ、3Dアニメ、ホワイトボード、ロゴ制作、 HP作成など多機能
・自分の用途に応じてプランを選ぶことができる
・テンプレートの種類が豊富で使いやすい
・自動で編集作業が完了する
・短時間で動画作成できる
『Renderforest』は、ファイルを納品したりプレゼンするなら有料プランじゃないと使い物になりませんが、無料で使い方を体感できます。
他のアニメーション制作ソフトに比べて多機能であり、動画作成も短時間でできるため、編集の手間を短縮できるところもメリットです。
関連記事:Vyond&似たソフトの比較ランキング10選【人気アニメーション制作】
あなたも『Renderforest』でサクッと動画を作成してみてはいかがでしょうか?
利用者もまだ少ないため、作品の雰囲気もかぶらないと思いますよ!
というわけで今回は以上です。
\ 動画作成以外の機能も盛り沢山! /
→プロプランがバランスが良い!