ブログで商品を紹介する時は、もしもアフィリエイトの「かんたんリンク」が便利だが、他にも「カエレバ」や「Rinker」があり、複数の購入先のリンクボタンを作成することができる。これらの特徴と使い方を理解し、うまく使い分けて収益を上げよう!
✅「かんたんリンク」と「カエレバ」と「Rinker」の特徴って何?
✅3つをうまく使いこなすことができるかな?
✅そもそも使い分けると何か得なの?

こんな疑問を持っている人は、本記事をどうぞ!
結論から言うと、無料ブログの人は「かんたんリンク」で、WordPressの人は「Rinker」を使うとよさげ。
【特徴】もしもアフィリエイト「かんたんリンク」と「カエレバ」と「Rinker」の違い

まずは「かんたんリンク」「カエレバ」「Rinker」の特徴をザックリ把握して行こう!
何も編集をしていない初期状態で広告ボタンを載せてみましたが、どれが好みでしょうか?
【特徴】もしもアフィリエイト「かんたんリンク」
↑「かんたんリンク」の広告リンク。 シンプルで見やすい。
もしもアフィリエイトの「かんたんリンク」は、アフィリエイト初心者が最も使いやすい広告リンクです。導入までの敷居が低く無料ブログでもWordPressでも使用できます。
✅商品の画像がスライドショーで複数表示。
✅初期設定が不要で最も手っ取り早い。
✅無料ブログでも使える。
☑️もしもIDしか使えない。
【特徴】「カエレバ」
↑「カエレバ」の広告リンク。スマホ縦の場合、画像が極端に小さくなることがある。
「カエレバ」は、もしもアフィリエイトで提携したAmazon、楽天、Yahoo! のもしもIDか本家のIDを選んで入力することができる。Amazon、楽天、Yahoo! 以外に、7net、ベルメゾン、セシール、Wowma!のリンクを貼ることができる。何もインストールする必要がなく、ブラウザ上でコードを作ってコピペするだけ。一度各社IDを入力しておけば、その後は紹介したい商品を検索して、コードをコピーするだけとなっている。作成し、記事にコピーするという流れになっている。本家のAmazonアソシエイトや楽天アフィリエイト等のIDもリンクさせることができるので、もしもアフィリエイトか本家か自分にとって有利な方を選択して広告リンクを作成することができる。
✅7net、ベルメゾン、セシール、Wowma! でも紹介できる。
✅本家IDか、もしもIDやバリュコマIDを選択できる。
✅同類で「ヨメレバ」「トマレバ」「タベレバ」「ポチレバ」がある。
✅インストール不要でブラウザ上の操作である。
✅無料ブログでも使える。
☑️ボタンが美しくない。
【特徴】「Rinker」
↑「Rinker」の広告リンク。最初からボタンがきれい。
「Rinker」ももしもアフィリエイトで提携したAmazon、楽天、Yahoo! のID又は本家のIDを入力することで広告リンクを作成することができます。自由にボタンが配置可能なので、公式ボタンなど設定する場合には便利。無料でダウンロードしたファイルをWordPressのプラグインにインストールしなければならない。プラグインなので初期設定してしまえば、後々は楽になるというメリットがある。
✅本家IDか、もしもIDやバリュコマIDを選択できる。
✅Kindleでも紹介できる。
✅自由なリンクボタンが2個できる。
✅初期設定さえ頑張れば後がらく。
☑️WordPressでしか導入できない。
【登録&提携 5ステップ】どれを使うにも「もしもアフィリエイト」が必須!
「かんたんリンク」「カエレバ」「Rinker」のどれを使うにしても、「もしもアフィリエイト」の登録は必須です。まずは、「もしもアフィリエイト」から各社提携もしておこう!
step
1【もしもアフィリエイト】仮登録をする
< 1 - 1 > 上の登録ボタンを押して、次の画面で「会員登録をする(無料)」をクリックする。
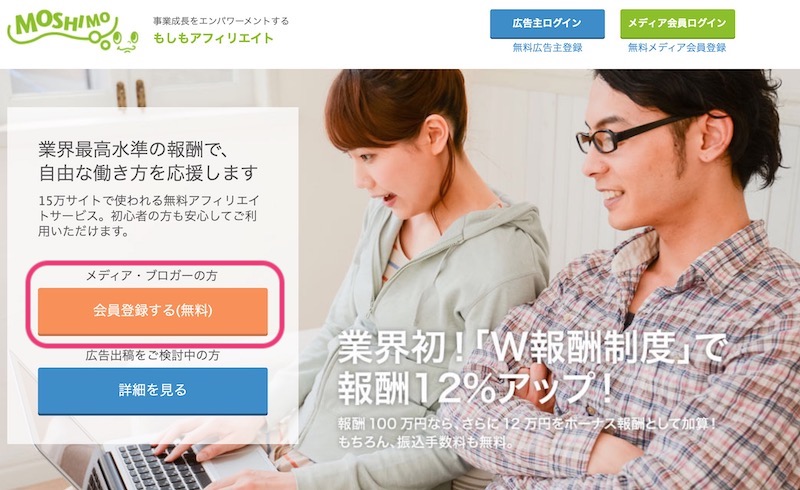
< 1 - 2 > メールアドレスを入力する。
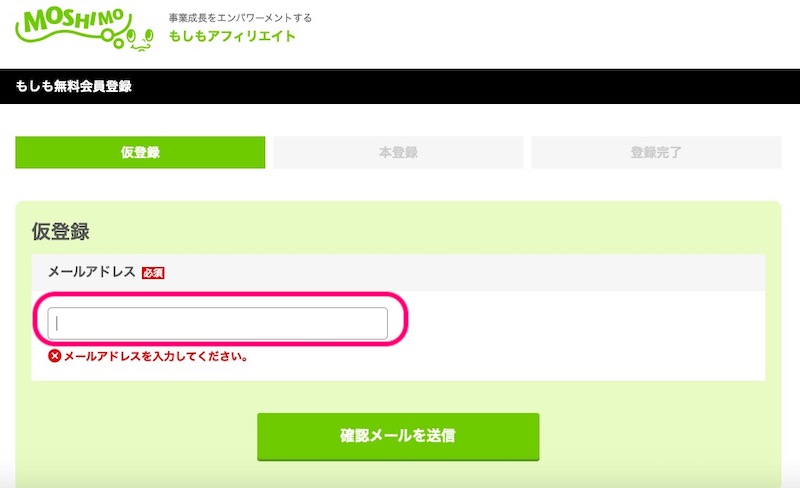
step
2【もしもアフィリエイト】本登録を行う
< 2 - 1 > すぐに下記メールが届くので、中央のURLをクリック。
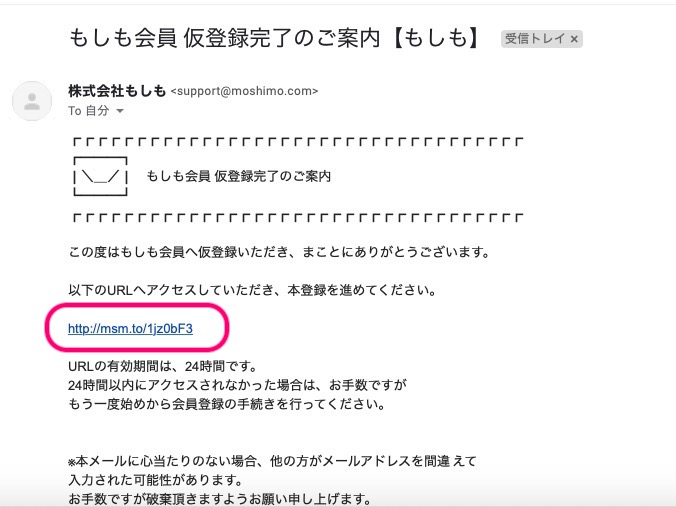
< 2 - 2 > ユーザーIDとパスワードを自分で決めて入力し、「次に進む」をクリック。
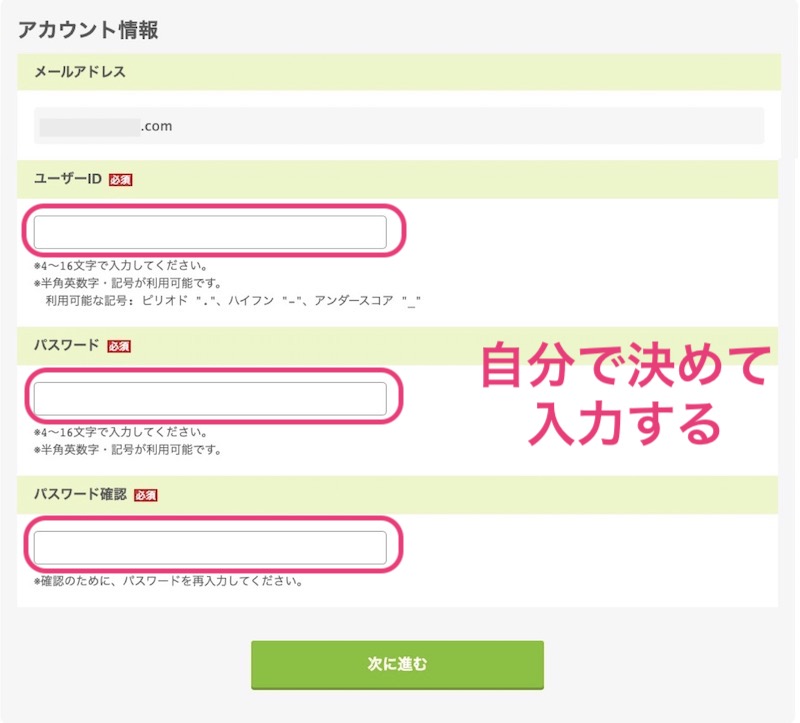
< 2 - 3 > 各情報を入力し、「次に進む」をクリック。

< 2 - 4 > 「利用規約に同意して登録する」をクリック。
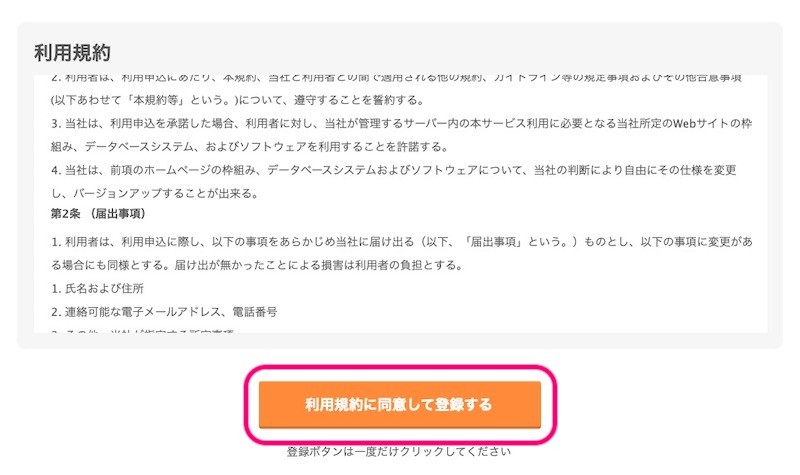
step
3【もしもアフィリエイト】自分のサイトの登録
< 3 - 1 > 上記登録後に、この画面に進むので、「サイトを登録する」をクリック。
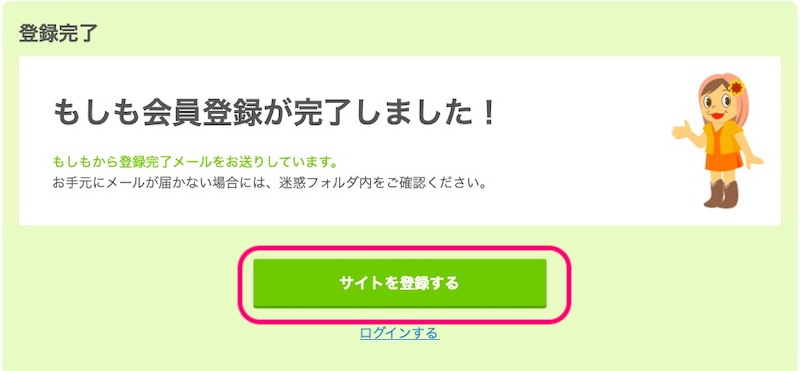
< 3 - 2 > サイト名とURLをコピペ入力する。
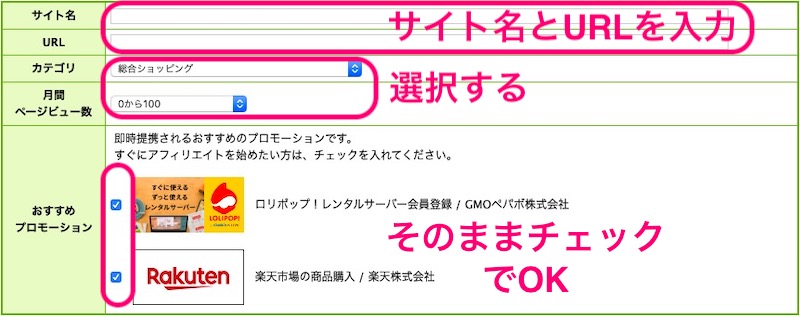
これで、もしもアフィリエイト の登録は完了です。
step
4【もしもアフィリエイト】Amazonと提携をする
< 4 - 1 > もしもアフィリエイトのトップページより「Amazon」を検索。

< 4 - 2 > 検索結果より「Amazon.co.jp」を探し、「提携申請をする」をクリック。

< 4 - 3 > 提携承認のメールを待つ。
数時間〜1日後に下記メールが届く。
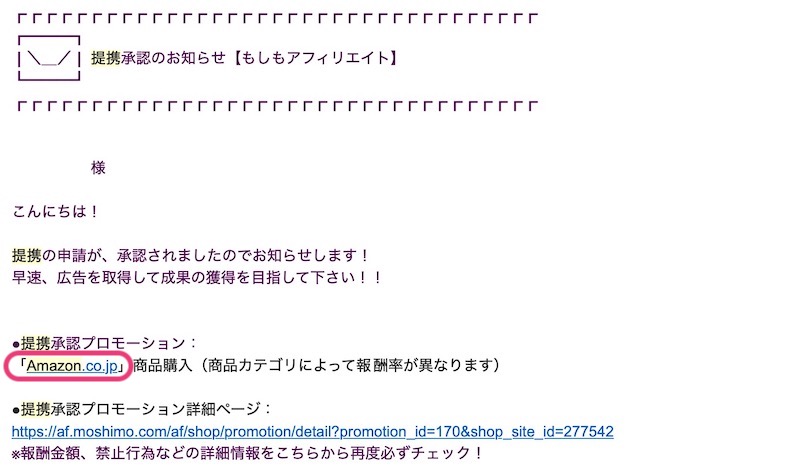
これで、Amazonとの提携は完了です。
step
5【もしもアフィリエイト】Yahoo!ショピングとの提携
同じ操作で「Yahoo!ショッピング」を検索し、「提携申請する」をクリックしたら、即時提携されます。
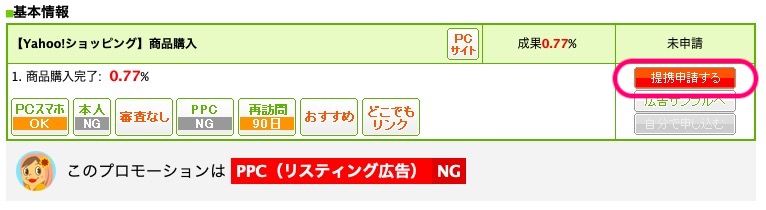
これで、Yahoo!との提携は完了です。
もしも登録時に、楽天アフィリエイトとの提携は自動で完了しています。
以上で、各社のもしもIDが手に入りました。これで各リンクを使うことができます。
【5ステップ】もしもアフィリエイト「かんたんリンク」の使い方

もしもアフィリエイト「かんたんリンク」の使い方を画像付きで解説します。
ボタンの色の変更などカスタマイズもできますが、ここではそういった詳細については触れていません。簡単にザックリとした使い方を把握して、「カエレバ」や「Rinker」との違いを知ろう!
step
1もしもアフィリエイトにログインし、トップページの「かんたんリンク」をクリックする。
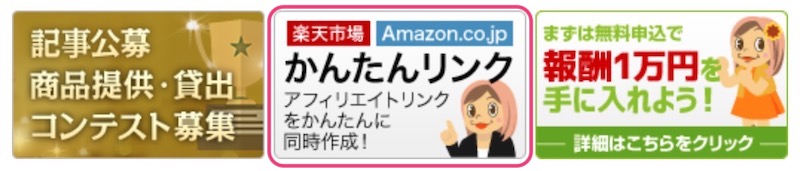
step
2紹介したい商品のキーワードを入力し、虫眼鏡ボタンをクリックする。
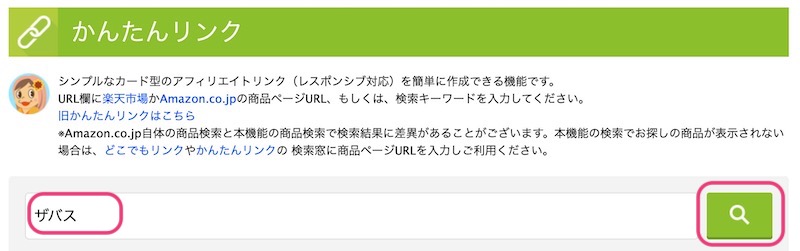
step
3「検索結果」より、紹介したい商品画像をクリックする。
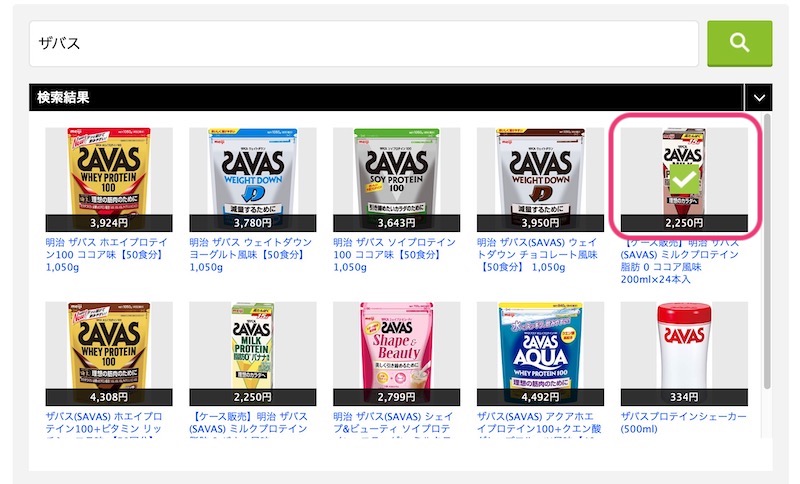
step
4表示されたコードをコピーする。
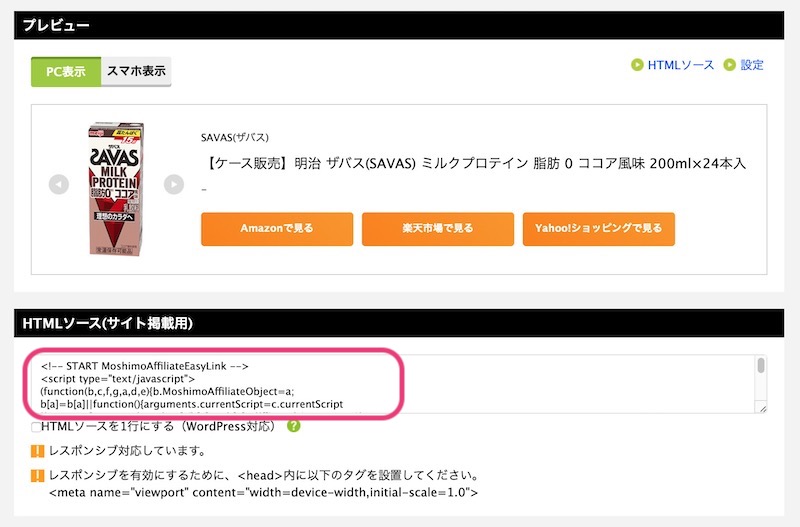
step
5広告を表示したい場所にペーストする!
【5ステップ】「カエレバ」の使い方

「カエレバ」の使い方を画像付きで解説します。
ボタンの色の変更などカスタマイズもできますが、ここではそういった詳細については触れていません。簡単にザックリとした使い方を把握して、「かんたんリンク」や「Rinker」との違いを知ろう!
step
0【準備】カエレバのWebページに進み、各種IDを入力する。
IDが分からない人は、「(調べ方)」をクリックして下さい。ちなみに1度IDを入れてしまえば、一番下の「保存」をクリックで次回から入力する必要はない。
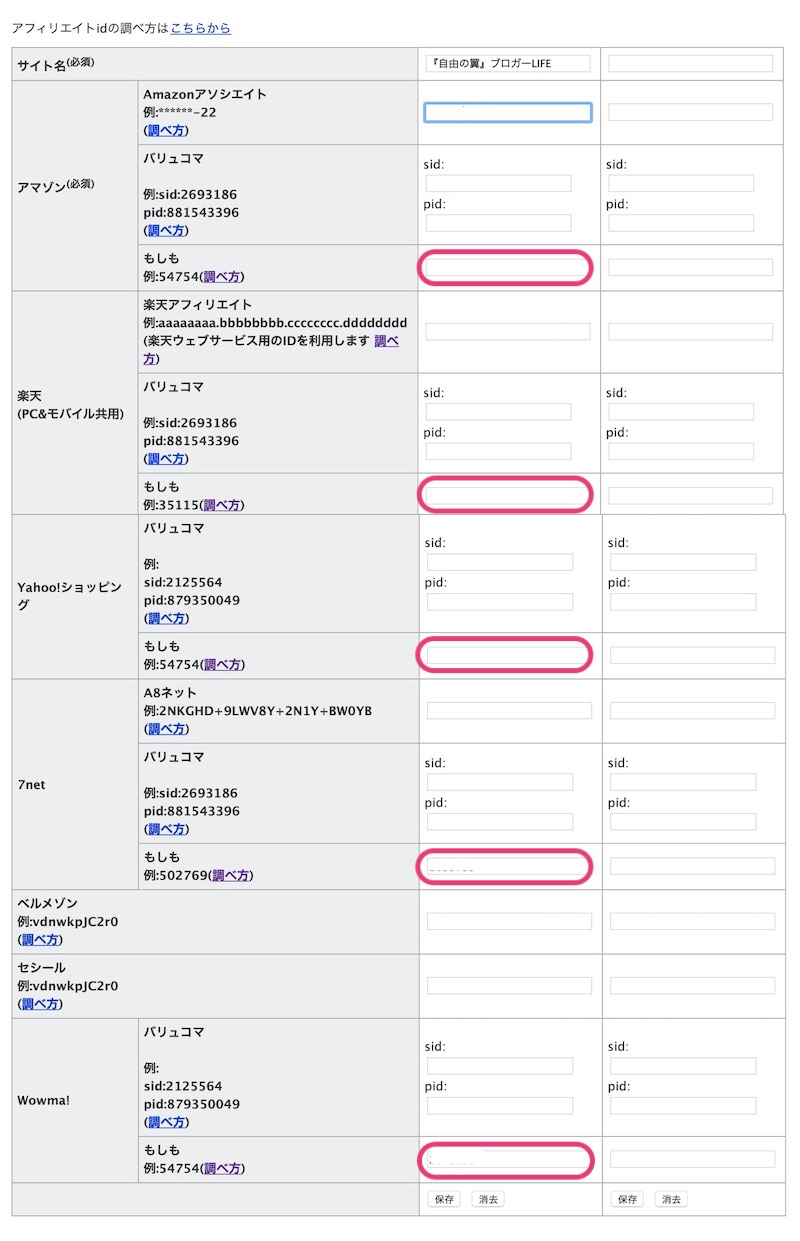
Amazonアソシエイトや楽天アフィリエイト 、バリュコマ等の入力欄もあるが、もしもアフィリエイトのみがオススメです!
→その理由はコチラ。
仮に本家IDともしもIDの両方入れた場合は、自動的に、もしもアフィリエイトが選択される。
step
1ページの最上部より、商品キーワードを入力し、「検索」をクリックする。

step
2検索結果より紹介したい商品を選択し、「ブログパーツを作る」をクリックする。
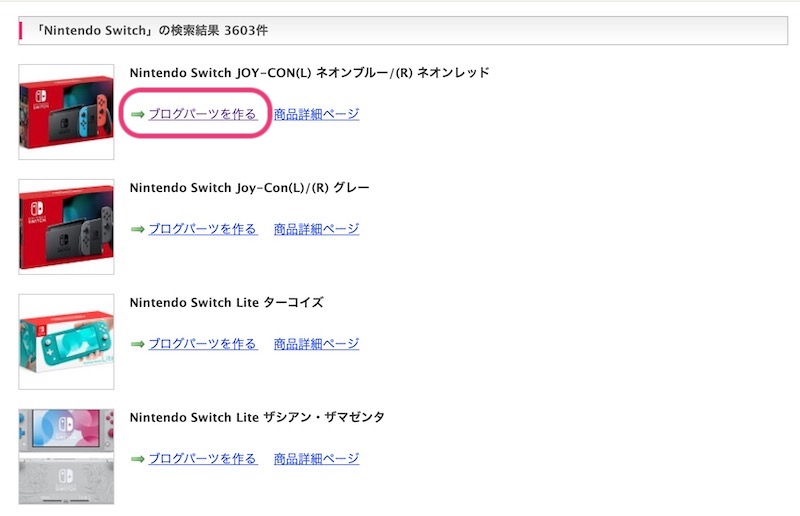
step
3各種項目を選択する。
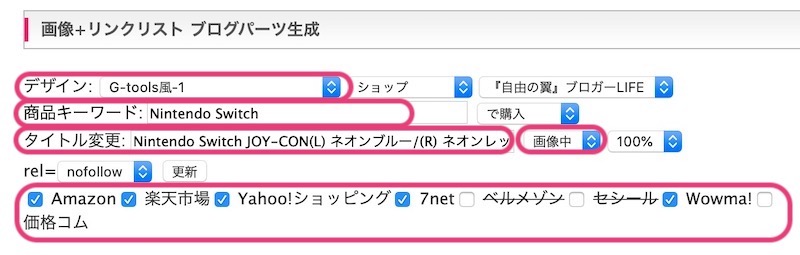
「デザイン」・・・お好みのデザインでOK
「商品キーワード」・・・このキーワードをもとに商品を探すので、慎重に入力すべし!
「タイトル変更」・・・選んだ商品のタイトルが自動入力されるが、編集してもOK
「画像サイズ」・・・大、中、小からお好みでOK
「リンク先選択」・・・最低限、左3つはチェックして、あとはお好みでOK
step
4さらに下にコードが表示されるので、コピーする。
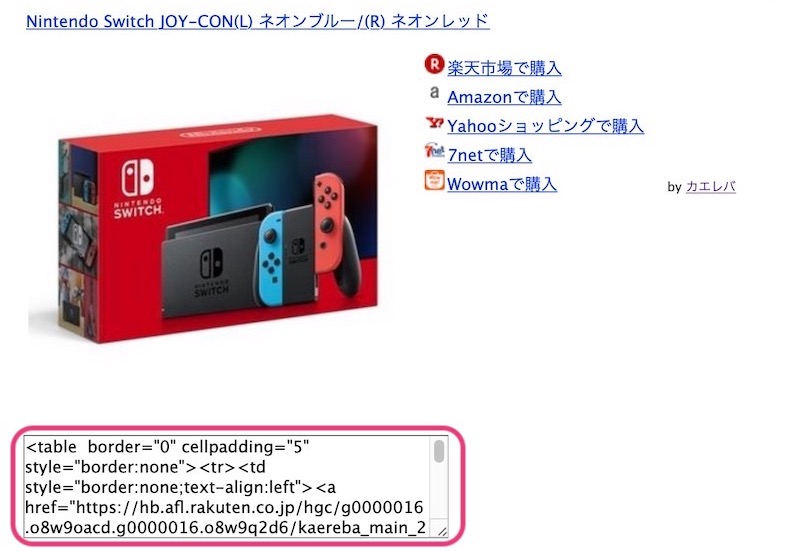
step
5広告を表示したい場所にペーストする。
| Nintendo Switch JOY-CON(L) ネオンブルー/(R) ネオンレッド | ||||
|
【3ステップ】「Rinker」の使い方 (画像付き)

「Rinker」の使い方を画像付きで解説します。
ボタンの色や内容をカスタマイズもできます。簡単にザックリとした使い方を把握して、「かんたんリンク」や「カエレバ」との違いを知ろう!
step
0ダウンロード〜初期設定(ココが1番大変!)
< 0 - 1 > 「Rinker」をダウンロードし、プラグインを有効化する。
「Rinker」 は、やよいさんが開発してくれたWordPress専用のプラグインです。WordPressから検索できないので、まずはコチラからダウンロードします。
「無料ダウンロード」をクリック。
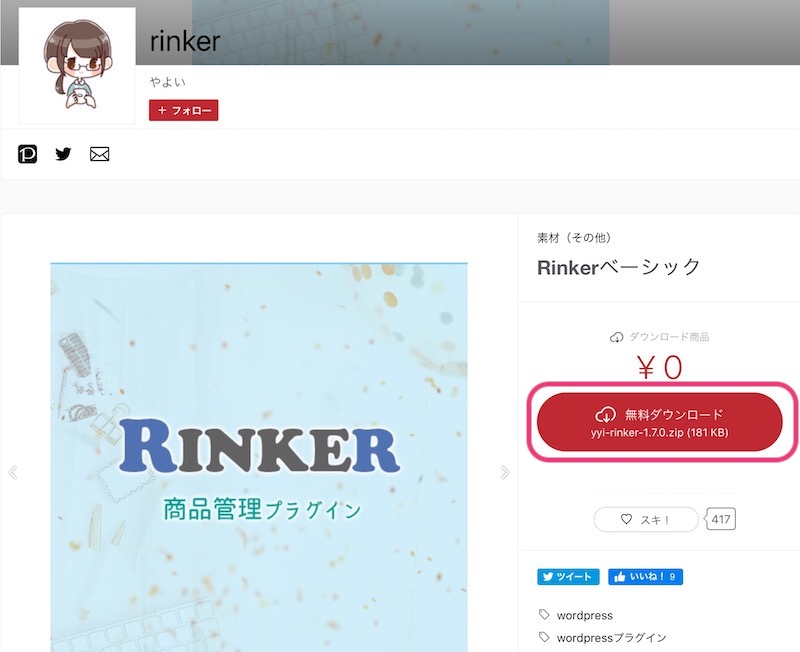
コチラの画面に遷移するので、「pixiv IDを作ってログイン」をクリック。
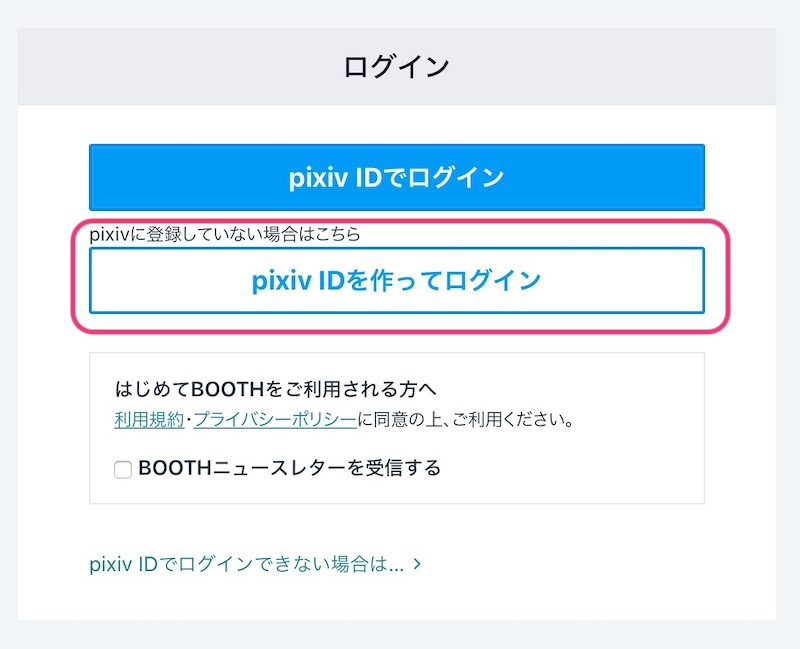
メールアドレスとパスワードを入力して「次へ」をクリック。
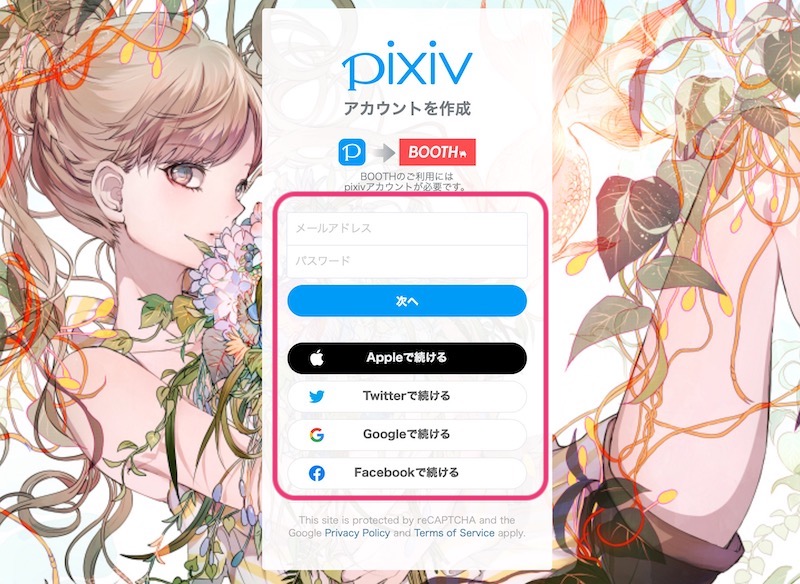
ニックネーム、性別、誕生日を入力後、チェックを有効にして「アカウント作成」をクリック。
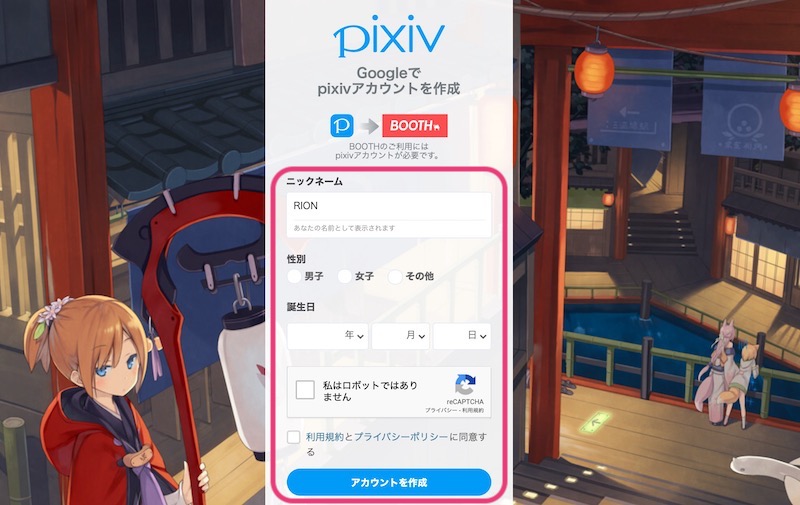
再び「無料ダウンロード」をクリック。
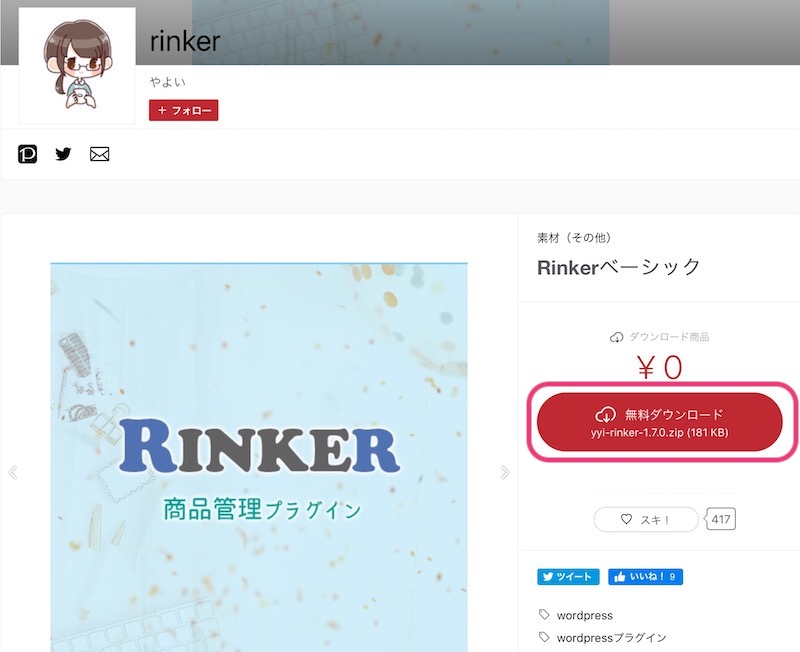
zipファイルがダウンロードされるので、これをプラグインにインストールする。手順は下記の通り。(zipではないフォルダがダウンロードされたら自分で圧縮してzipファイルにする。)
WordPressのプラグイン→新規追加→プラグインのアップロード→ファイルを選択→「yyi-rinker.zip」を選択→プラグインを有効化
< 0 - 2 > Amazonの情報を入力する。
まずは、アクセスキーIDとシークレットキーを入力を入力する。
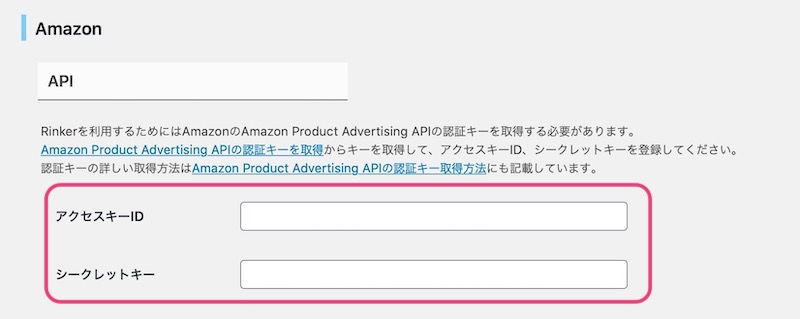
入力せずに使用すると、Amazonから商品検索したときにエラーメッセージが出ます。
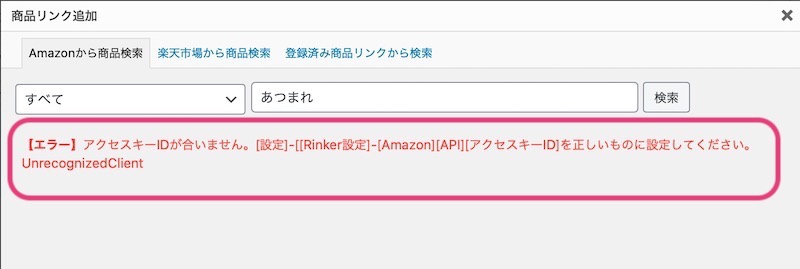
Amazonアソシエイトに移動し、ツールの「product Advertising API」をクリック。
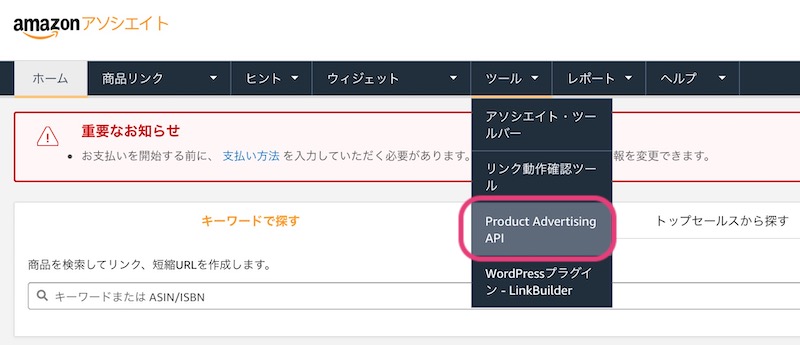
「PA APIアクセスのリクエスト」をクリック。
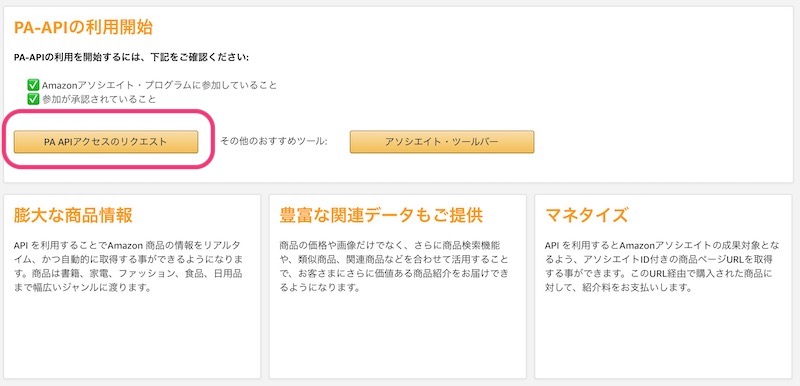
アクセスキーとシークレットキーをコピーする。「認証情報をダウンロードする」をクリックで、2つのキーのCSVファイルが手に入る。
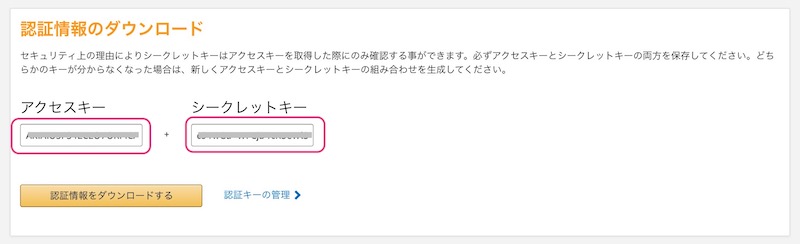
WordPressの画面に戻り、それぞれをペーストして入力する。
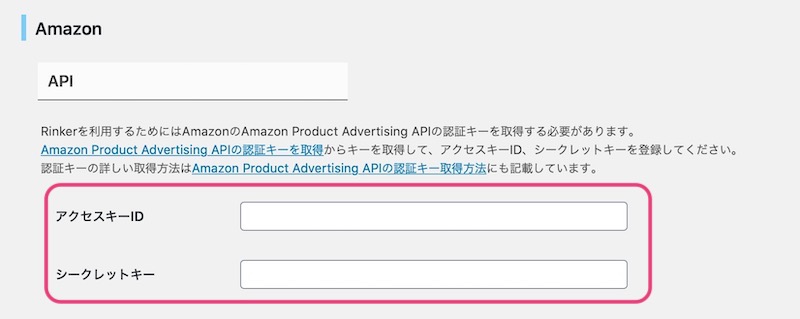
トラッキングIDも入力しておきます。(IDがわからない場合は「トラッキングIDの管理」をクリックすると、IDが手に入るページに飛びます。
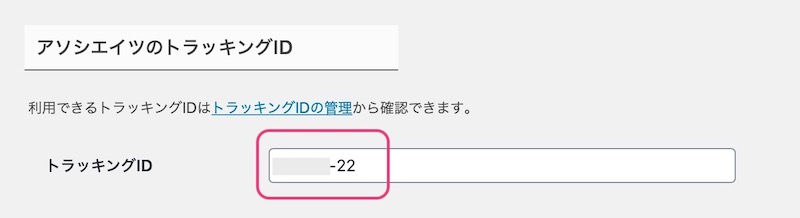
「リンク先を商品の詳細画面にする」にチェック。
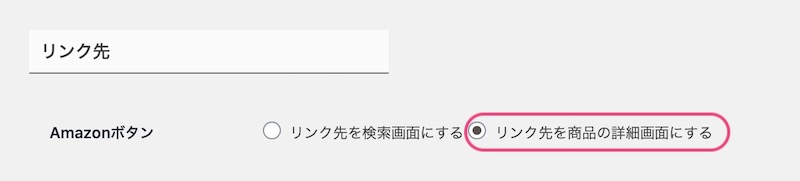
< 0 - 3 > もしもIDを入力する。
もしもアフィリエイト設定に、3社のID数字7桁を入力する。(IDが分からない場合は、「もしもIDの取得方法」をクリック。)
もしもアフィリエイトで報酬を固める場合は、下のチェックも入れておく。
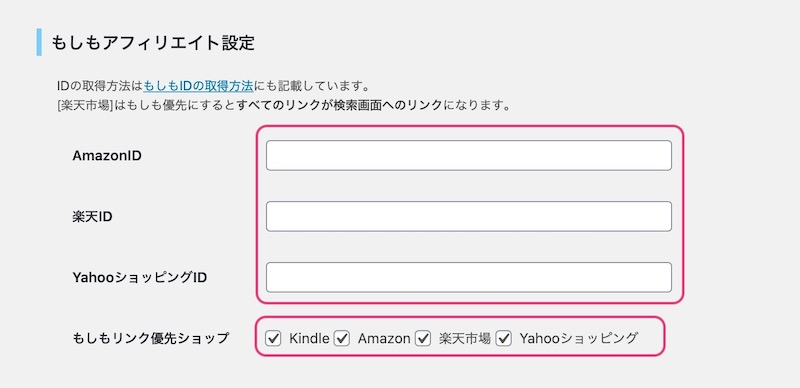
入力したら「設定を保存」をクリック。
【Rinker】(ここからが普段の作業)
step
1商品リンク追加をクリックする。
記事を編集する画面に「商品リンク追加」のボタンが出現しているのでクリック。

step
2Amazonから商品検索よりキーワードを入力し「検索」をクリックする。
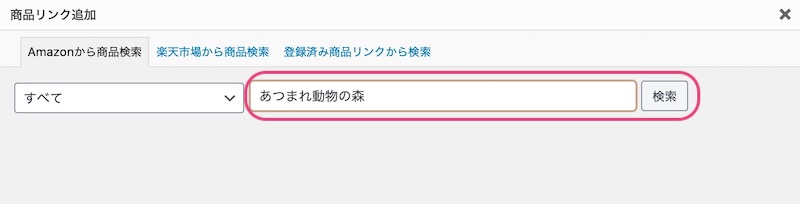
この時に、【エラー】リクエスト回数が多すぎます。が出たら【step 2-2】へ
そうでなければ、【step 3】へ
step
2-2【エラー】リクエスト回数が多すぎます。TooManyRequests が出現した場合。
30日間、Amazonアソシエイトから売り上げがないと、PA-APIが使えないようです。
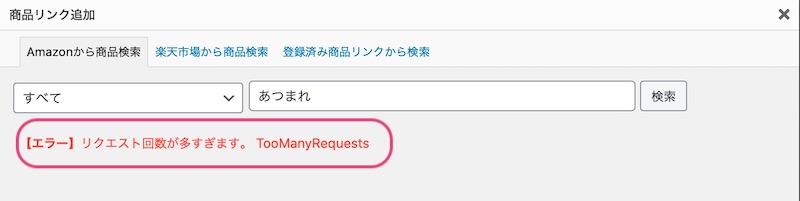
Amazonアソシエイトから売り上げが発生するように、Kindle と Amazon のチェックを外します。
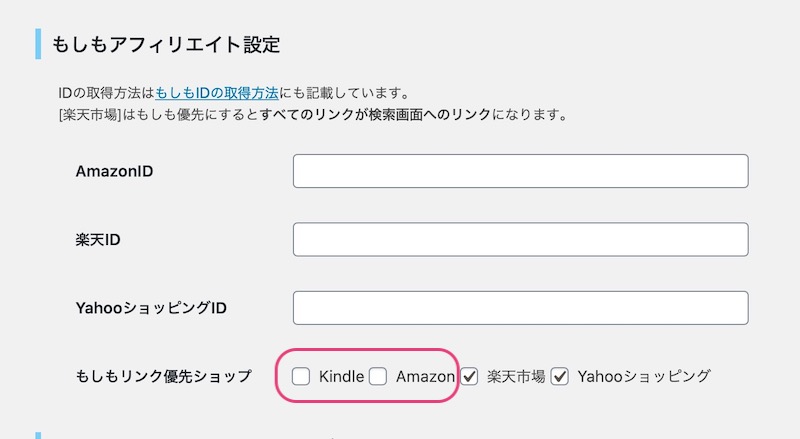
あとは基本設定の「再取得をしない」にチェック。

この状態だとAmazonから検索できないので、楽天から検索するしかない。
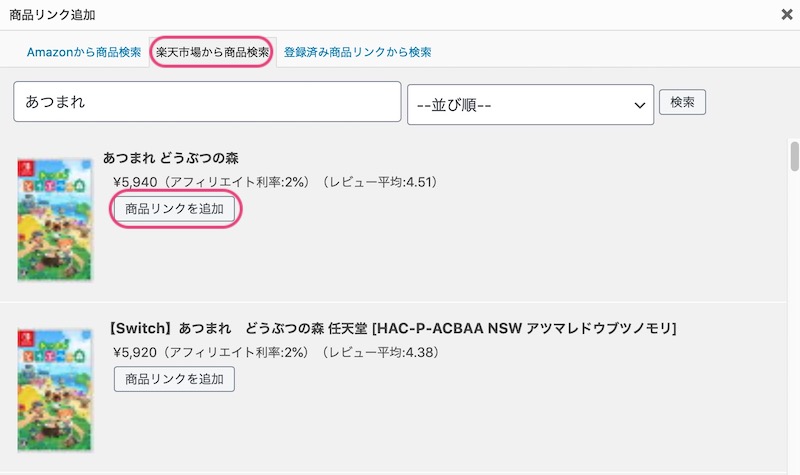
このままだと商品のページに飛ばず、検索結果の画面になっているので、1度削除する。
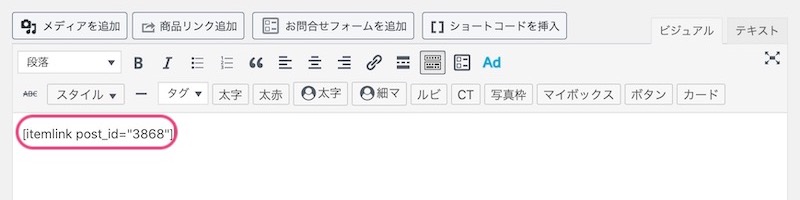
再度、「商品リンク追加」をクリックし、「登録済み商品リンクから検索」にある各社の「確認」をクリックする。
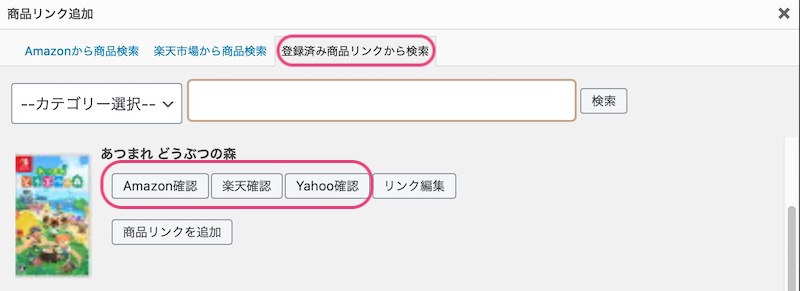
すると、検索結果画面になってしまっているので、それぞれ具体的な商品を選択する。
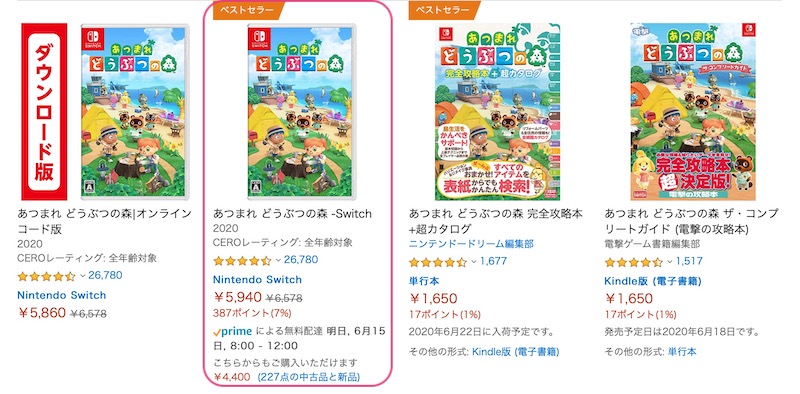
Amazonであれば、アソシエイトバーの「テキスト」より、短縮URLをコピーする。
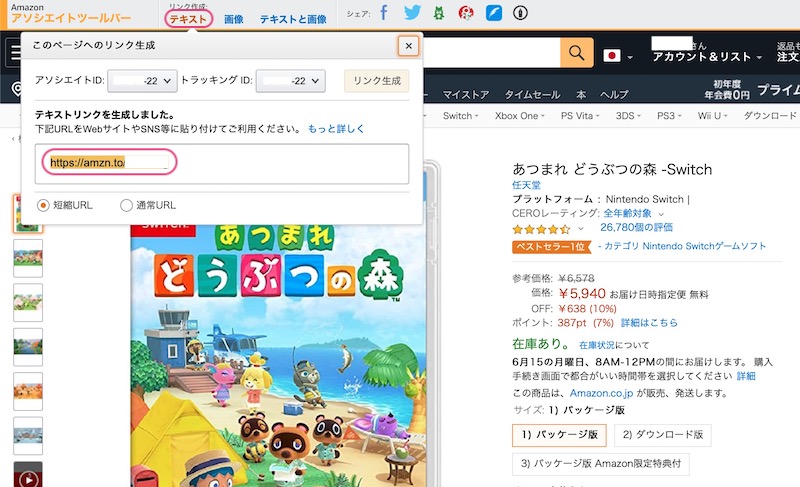
商品リンクの「リンク編集」をクリック。
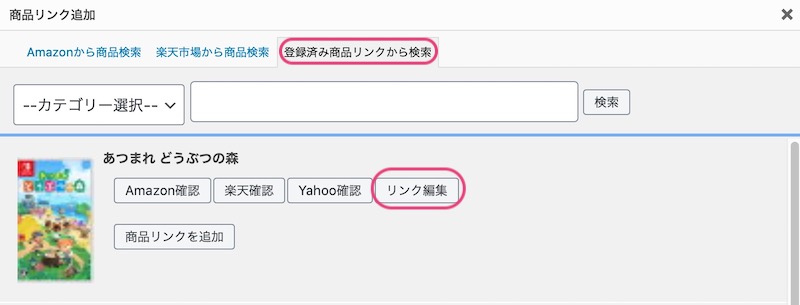
ここにコピーした短縮URLをペーストする。楽天とYahoo!も同じ場所に商品ページをコピペする。
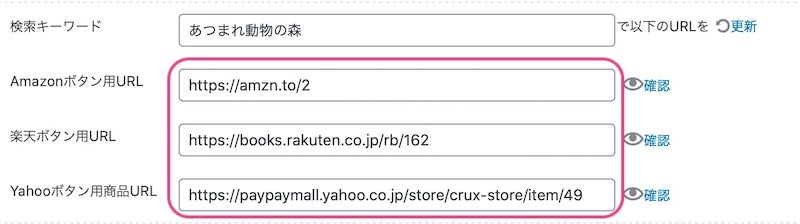
編集画面にて広告を載せたい場所で「商品リンクを追加」をクリックする。
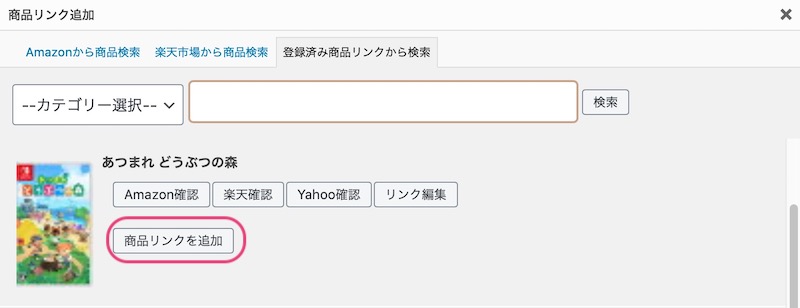
以下のように広告が貼れたらOK!
step
3「商品リンクを追加」をクリックする。
これだけです!
「Rinker」は初期設定が大変やけど、後はメチャクチャ楽ですね!
【まとめ】「かんたんリンク」「カエレバ」「Rinker」の使い分け
「かんたんリンク」「カエレバ」「Rinker」かんたん比較表
| かんたんリンク | カエレバ | Rinker | |
| 大手3社(Amazon・楽天・Yahoo) | ○ | ○ | ○ |
| どのASP経由か? | もしも | もしも+バリュコマ | もしも+バリュコマ |
| 本家のID | × | ○ | ○ |
| その他のID | × | 7net、Wowma!など | Kindle、自由2個など |
| 無料ブログ | ○ | ○ | × |
| 初期設定の手間 | なし | ID入力 | インストール+ID入力 |
| ボタンの見た目 (初期状態) | ○ | × | ◎ |
| 普段の手間 (イメージタイム) | 1分 | 5分 | 10秒 |
| 総合力 |
無料ブログの人は「かんたんリンク」
WordPressの人は「Rinker」
状況に応じて「カエレバ」を混ぜて使うと良い感じです。
Yahoo!は、もしもよりバリュコマの方が料率が良いので合わせて登録しておいた方がいいかも。
というわけで今回は以上です。
【当ブログのWordPressテーマ】
AFFINGER5(WING)
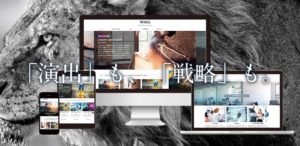
ブロガーが収益化するための最強テーマ ¥14,800
下のボタンから購入すれば、カスタマイズがわかりやすい当サイト限定特典がついてくる。
\\\\当サイト限定特典付き ////





