エックスサーバーでマルチドメインを設定し、
2つ目のブログを開設するための5つのステップです。
✅エックスサーバーを検討している人
✅将来的にブログを複数運用したい人
✅すでにエックスサーバーを使用していて、2つ目のブログに挑戦したい人
→こんな人のために、2つめのドメイン(マルチドメイン)の設定する方法を解説していきます。
2つめのドメイン取得には取得料金がかかりますが、
エックスサーバーは、複数のドメイン設定をしても追加料金はかかりません。
ステップ1 【お名前.com】マルチドメインの購入

まずマルチドメイン用のドメインの購入をします。
お名前.comが最もポピュラーですが、
すでに他で購入している人は、同じところに統一した方がいいでしょう。
ステップ2 【お名前.com】マルチドメイン用のネームサーバー設定
お名前.comで取得したドメインのネームサーバーを変更します。
まず、お名前.con Naviのドメイン一覧を開きます。
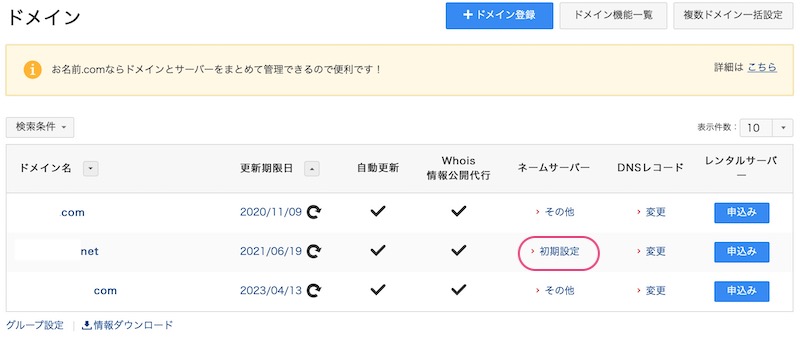
追加したドメイン名のネームサーバー欄より
→ 初期設定 をクリック。
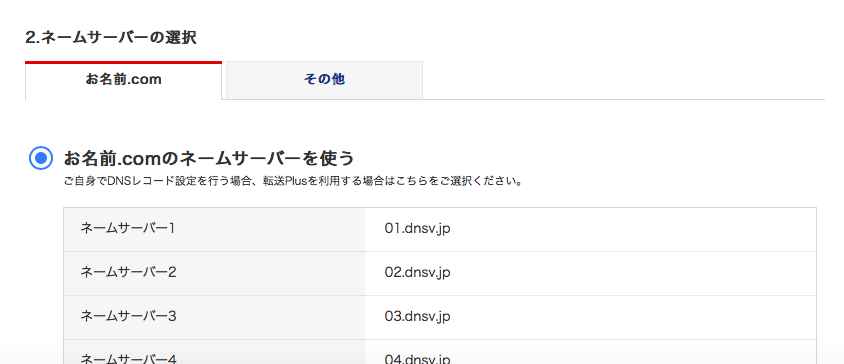
最初は、お名前.com のタブが選択されているので、
→その他のタブをクリック
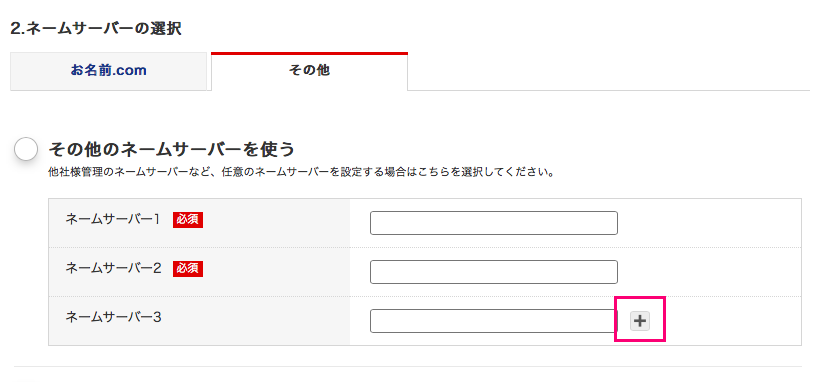
→ネームサーバーの欄が1〜3までの
3行しかないので、プラスマークを押して5行にする。
5行それぞれに下記を入力。
ネームサーバー1: ns1.xserver.jp
ネームサーバー2: ns2.xserver.jp
ネームサーバー3: ns3.xserver.jp
ネームサーバー4: ns4.xserver.jp
ネームサーバー5: ns5.xserver.jp
間違えないように、上記をコピペして下さい。
5行とも入力したら・・
→その他ネームサーバーを使うに✅ 確認をクリック
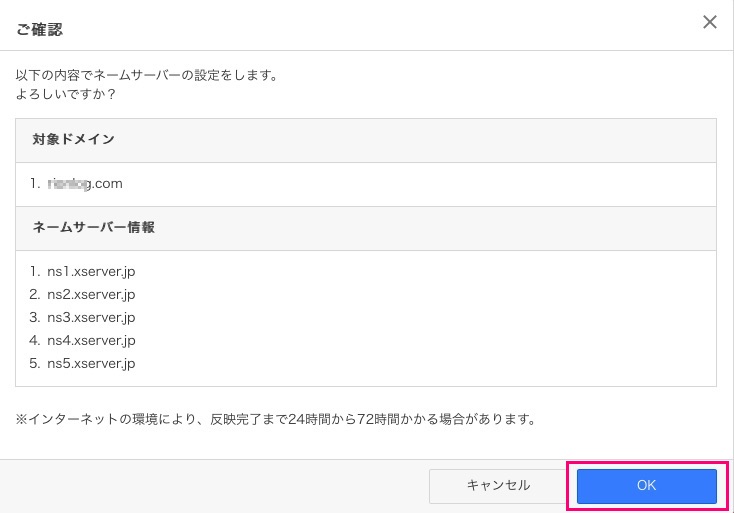
→OKをクリック

→このメッセージが出れば
ステップ2「お名前.com側のマルチドメイン用のネームサーバー設定」は完了です。
ステップ3 【エックスサーバー】マルチドメインを追加
次はまずエックスサーバーのサーバーパネルにログインします。
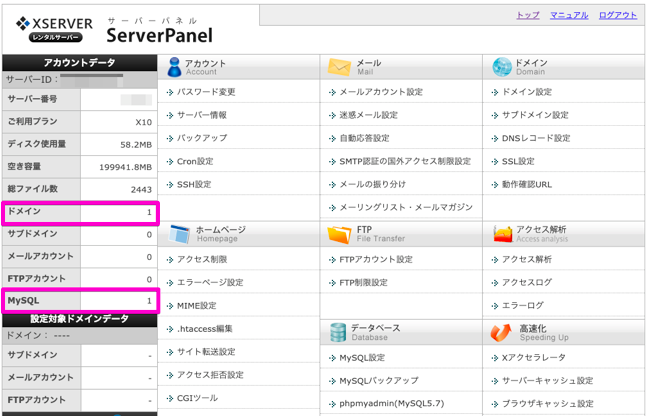
ドメインはまだ1つしか登録してないはずなので、
「ドメイン」 と「 MySQL 」の数字は 1 になっています。
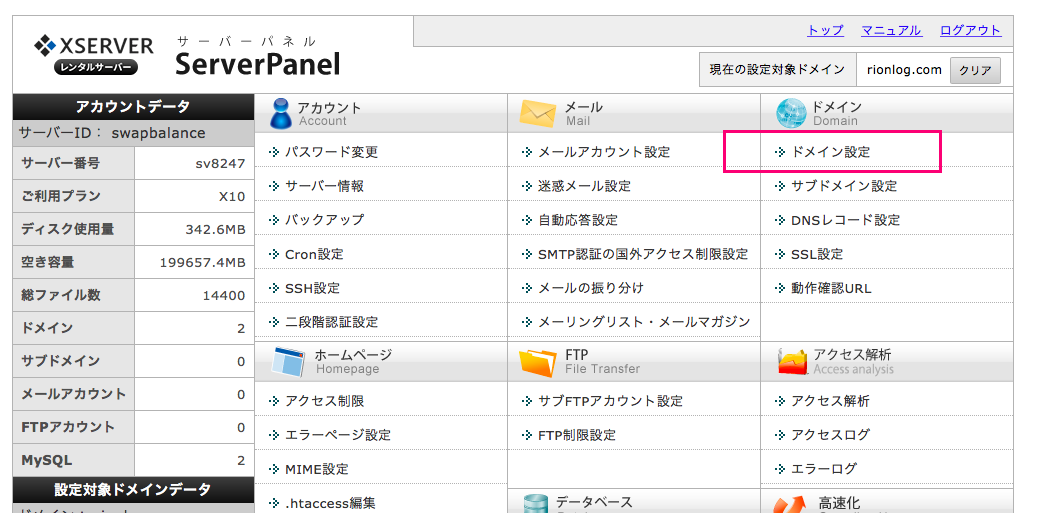
→右上の ドメイン設定 をクリック。

→ドメイン設定追加をクリック
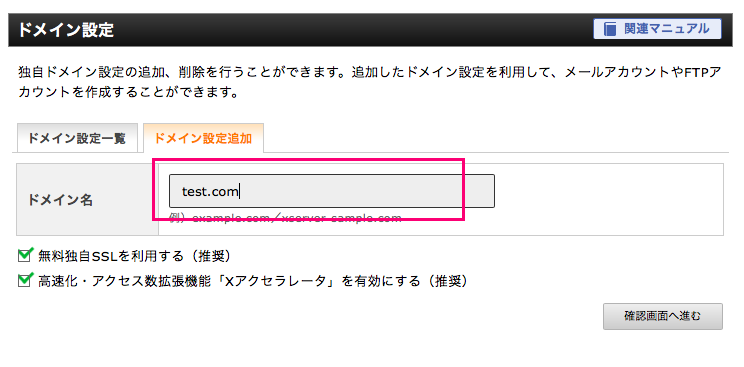
お名前ドットコムで購入したドメイン名を入力して
→確認画面へ進むをクリック
→次の画面の追加するをクリック
先ほどのドメイン設定の画面でドメインが追加されていることを確認しておきましょう。
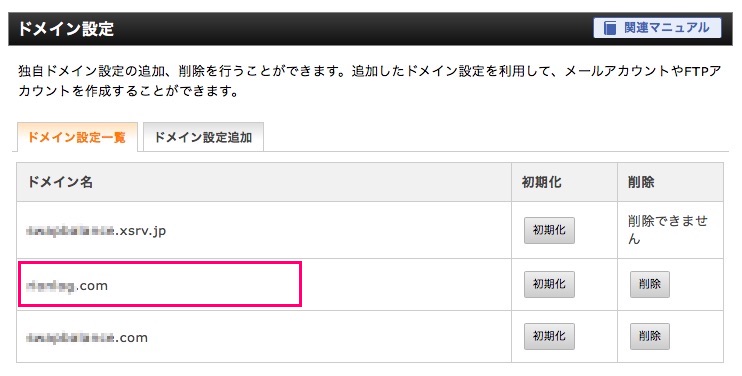
ここで反映待ちのステータスがでたら最大1時間の待ち時間がかかります。
確認したら、トップ画面に戻って下さい。
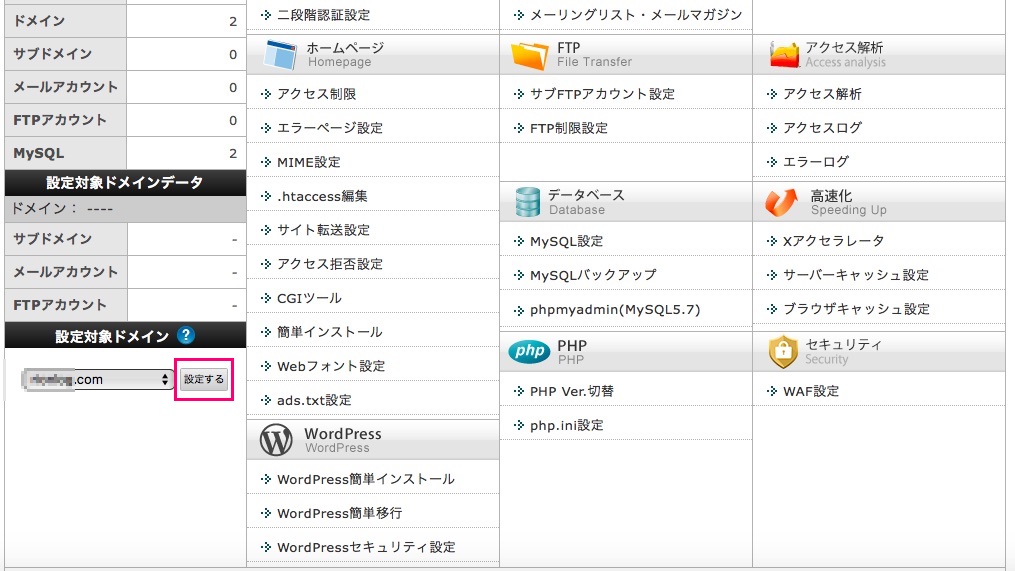 左下の「設定対象ドメイン」より、追加したドメインを選択し
左下の「設定対象ドメイン」より、追加したドメインを選択し
→設定するをクリック。
そのままトップ画面より・・
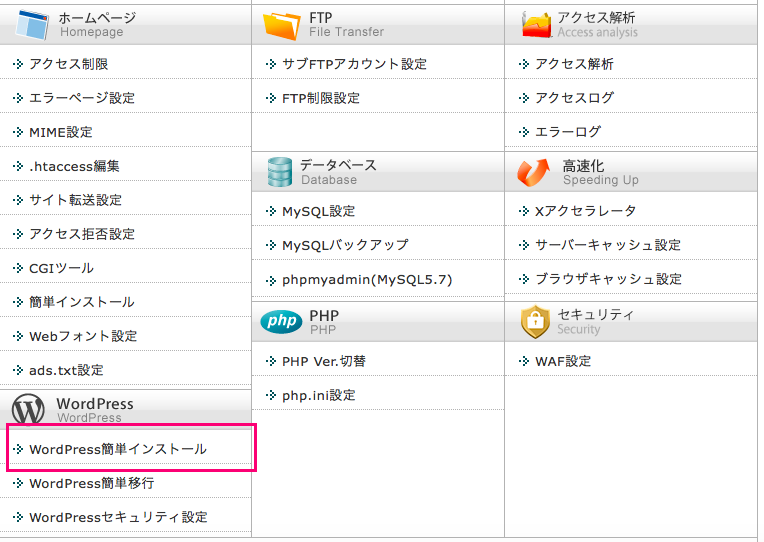
画面左下の
→WordPress簡単インストールをクリック
以下を入力
インストールURL →そのままでOK。
ブログ名 →ブログ名を入力。
ユーザ名 →Wordpressのログインユーザー名を設定して下さい。
パスワード →Wordpressのログインパスワードを設定して下さい。
メールアドレス →メールアドレスを入力。
キャッシュ自動削除 →「ONにする」をチェック。
データベース →「自動でデータベースを生成する」をチェック。
ここの入力は以上です。
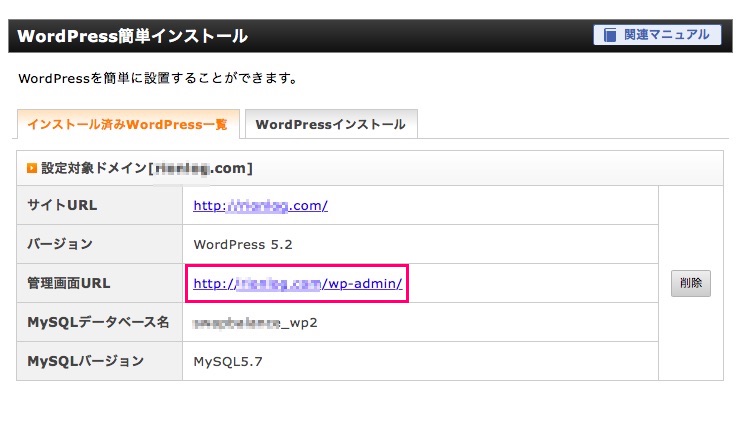
管理画面URLより追加した
→URLをクリックすると
WordPressの初期画面に遷移します。
これでステップ3「エックスサーバー側にドメインを追加する」は完了です。
次はWordpressテーマの設定です。
ステップ4 【Wordpress】マルチドメイン用のテーマを設定
上記のURLをクリックしたら、Wordpressの初期画面に遷移します。
WordPressの初期画面
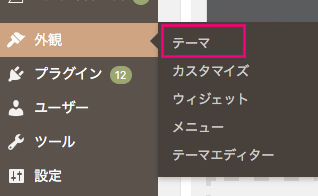
左下の外観より
→テーマをクリック
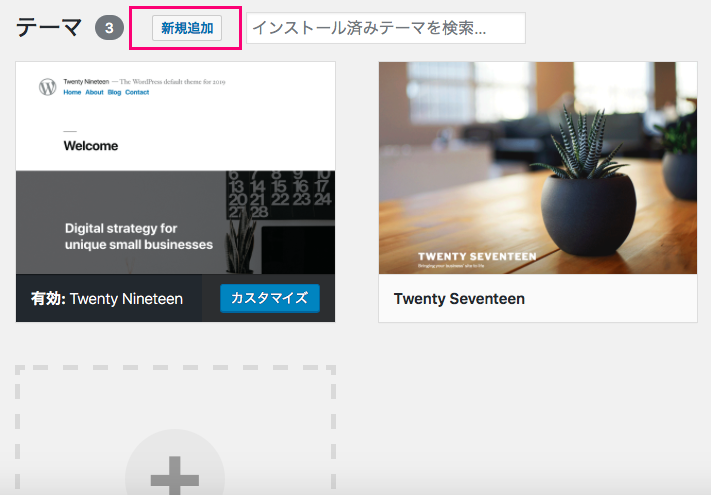
→新規追加をクリック
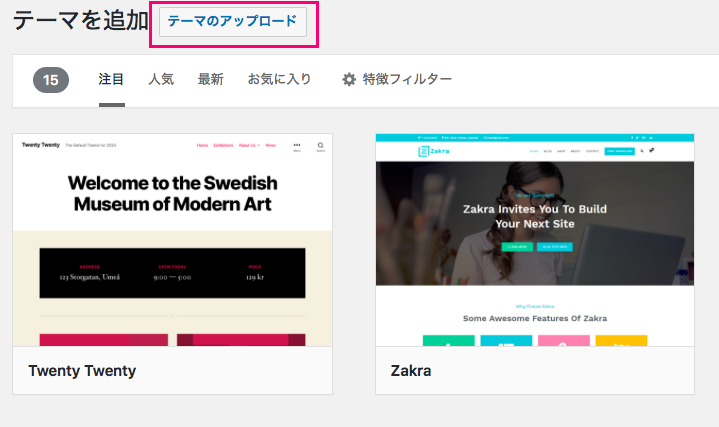
→テーマのアップロードをクリック
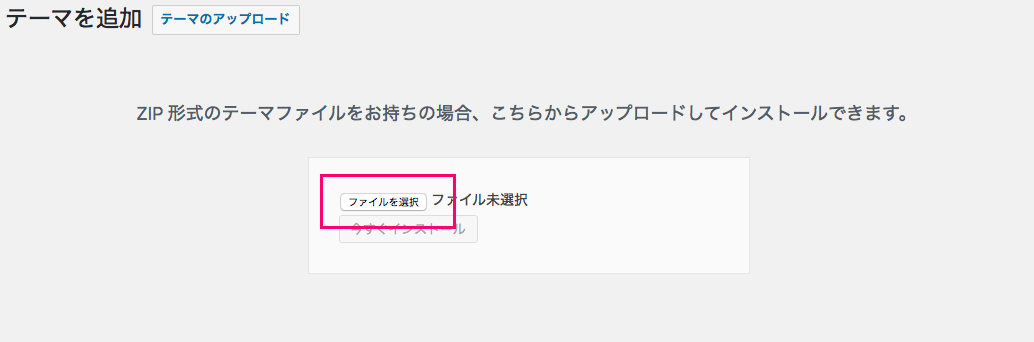
→ファイルを選択をクリック
他のサイトからダウンロードしたテーマの圧縮ファイルを選択する。
テーマは無料から有料まで数千種類もあると言われています。
最初から用意されているものでは物足りないので、
情報収集して自分に合ったテーマを探してダウンロードして下さい。
オススメはこの記事で紹介している有料テーマのAffinger5です。
ZIP形式になってない場合は、ZIP形式に圧縮する。
→今すぐインストールをクリック
しばらくすると・・
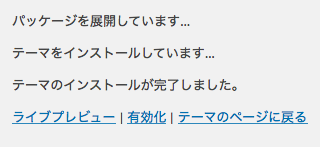
これでテーマのインストールは完了です。
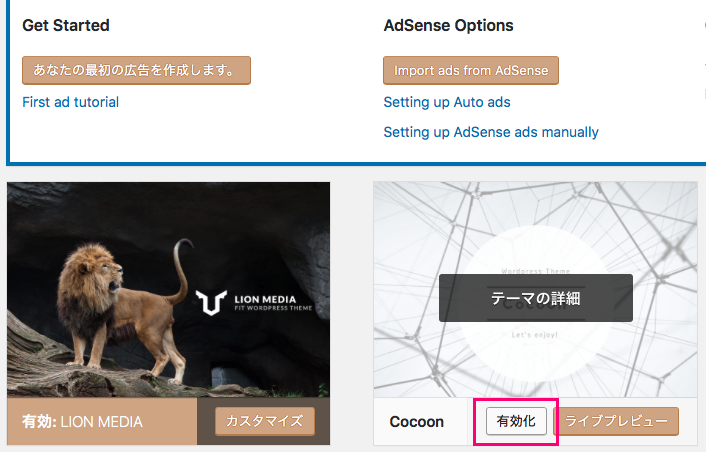
アップされたテーマの
→有効化をクリック
これで、ステップ4「マルチドメイン用のWordpressのテーマの設定」は完了です。
ステップ5 【エックスサーバー】マルチドメイン設定後のSSL化
ここまできたら、あともう少しです!
また戻りまして、エックスサーバー側の設定です。
引き続きドメインのSSL化もしておいた方が、
後々楽なのであと少し頑張りましょう。
SSL化とは、「http」 を「https」 に変更することです。
目的はネットワーク通信を暗号化し盗難や改ざんを防ぎ信頼性を向上させることで、
Googleに好かれるためにも必要です。
それではまず、エックスサーバーのサーバーパネルトップ画面へ戻ります。
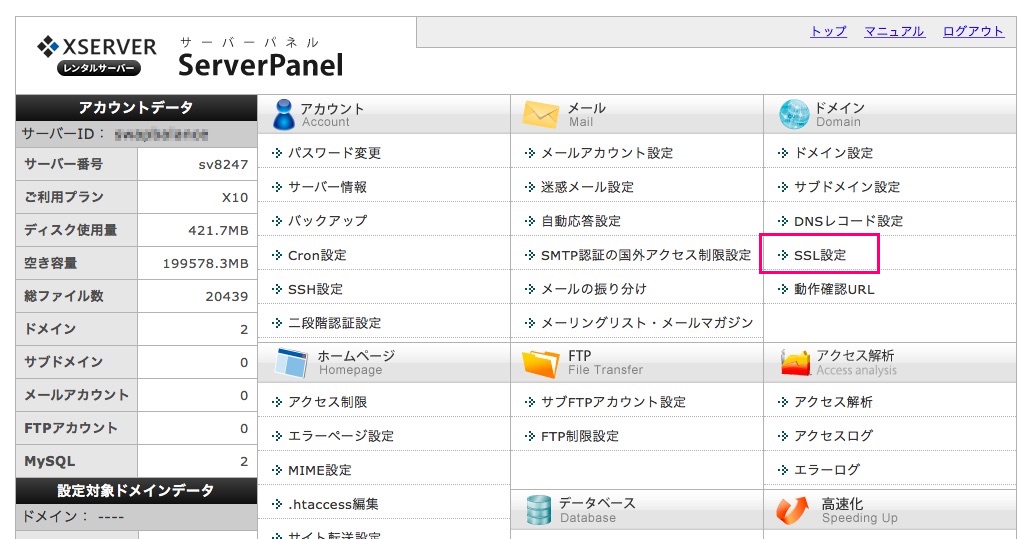
→SSL設定をクリック
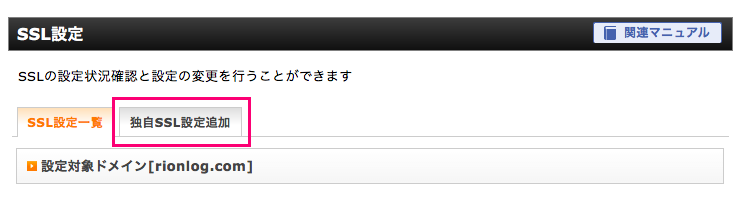
→独自SSL設定追加をクリック
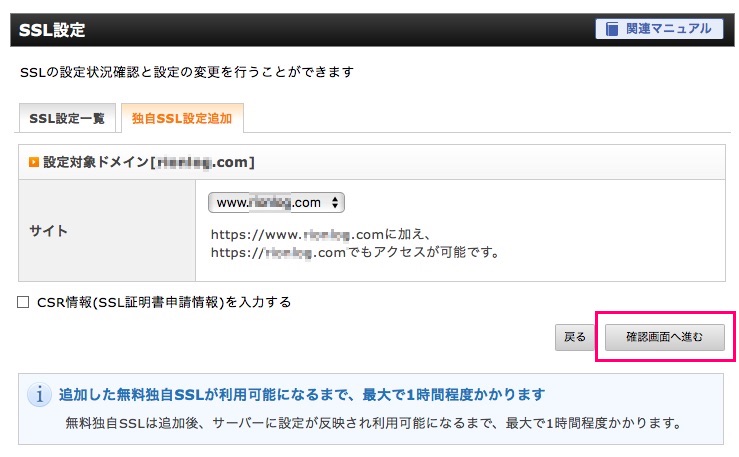
→確認画面へ進むをクリック
続けて・・
→追加するをクリックする

再度、SSL設定に戻ると・・

SSL用アドレスに s がついたことが確認できます。
しかしまだ、「反映待ち」 のステータスがついています。
サイトURLに進んでも・・

このようなメッセージが出ます。
数時間はかかるようなので、しばらく放置しましょう!
お疲れ様です!
これで、5つ全てのステップが完了しました。
マルチドメインの設定、おめでとうございます!
これで2つめのブログが開設できましたね。
細かいプラグイン設定とかは、選んだテーマによって異なるので割愛します。
というわけで、今回は以上です。

